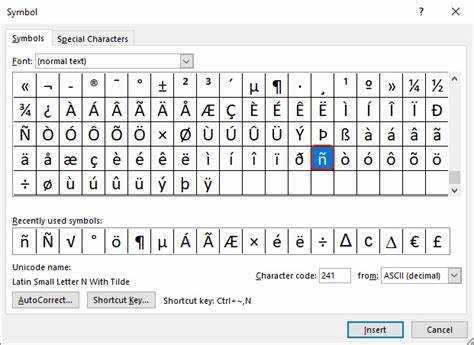
A ñ betűt spanyolul készíti el a Microsoft Word programban? Könnyű peasy! Csak adja hozzá a spanyol billentyűzetet a programhoz. Nyissa meg a Nyelvi beállításokat a vezérlőpulton. Válassza a Nyelv hozzáadása, majd a spanyol lehetőséget. Ezután nyomja meg a Windows billentyű + szóköz billentyűt, vagy kattintson a nyelvikonra a tálcán az angol és a spanyol billentyűzet közötti váltáshoz. Most írja be a ñ-t a tilde billentyű (~) megnyomásával, majd az n betűvel! Kész! Ne feledje, hogy ez a módszer csak a Microsoft Word programban működik, és nem biztos, hogy más szövegszerkesztőben működik.
outlook alapértelmezett aláírás
Profi tipp: Használjon nemzetközi billentyűzetet az idegen betűk és szimbólumok könnyebb eléréséhez ha gyakran ír spanyolul. Időt és erőfeszítést takarít meg!
A spanyol billentyűzet beállítása a Microsoft Word programban
Be kell állítani a spanyol billentyűzetet a Microsoft Word alkalmazásban? Itt van a 4 lépéses útmutató:
- Nyissa meg a Vezérlőpultot a Start menüből.
- Kattintson az Óra, nyelv és régió elemre, és válassza a Billentyűzetek vagy egyéb beviteli módok módosítása lehetőséget.
- Kattintson ismét a Billentyűzet módosítása… lehetőségre.
- Válassza ki a spanyolt az elérhető nyelvek listájából, és válassza ki az adott változatot. Ezután kattintson az OK gombra.
Kész! A spanyol billentyűzet készen áll a Microsoft Word használatára.
A spanyol nyelvű gépelés megkönnyítése érdekében adunk két tippet:
- Sajátítsa el a billentyűparancsokat. A Microsoft Word rendelkezik billentyűparancsokkal a speciális karakterek és ékezetek, például á, é, í, ó, ú számára.
- Ellenőrizze a helyesírás-ellenőrzési beállításokat. A Microsoft Word beépített helyesírás-ellenőrző funkcióval rendelkezik a spanyol dokumentumokhoz. Aktiválja a nyelvi beállításokat, hogy az írás hibamentes legyen.
Kövesse ezeket a lépéseket és javaslatokat, hogy könnyedén írjon spanyolul a Microsoft Word használatával. Élvezd!
Gépelés spanyolul a spanyol billentyűzet használatával
Spanyolul szeretne gépelni? Itt van a 4 lépéses útmutató a spanyol billentyűzet használatához a számítógépen.
- Aktiválása: Menjen a beállításokhoz, és adja hozzá a spanyolt beviteli nyelvként.
- Váltás a billentyűzetek között: Nyomja meg az „Alt+Shift” billentyűkombinációt Windows rendszeren vagy a „Command + Space” billentyűt Mac gépen.
- Speciális karakterek beírása: Nyomja meg például az „Alt + n” billentyűt a „ñ” beírásához. Próbáljon más kombinációkat ékezetekhez (á, é, í, ó, ú) vagy írásjelekhez (¡, ¿).
- Gyakorlat: Ismerkedjen meg a betűk és karakterek helyzetével. A hibák a tanulás részei!
Most készen áll arra, hogy spanyol nyelvű írását új szintre emelje. Engedd szabadjára kreativitásodat, és nyűgözd le másokat nyelvi képességeiddel. Kezdje el felfedezni a spanyol billentyűzetet a Microsoft Wordben még ma!
A folyamat kényelmesebbé tétele
A kényelem kulcsfontosságú a digitális kommunikáció világában. Ha pedig spanyol karaktereket és ékezeteket kell hozzáadni a Microsoft Word programhoz, akkor ezt egyszerű módszerekkel könnyítheti meg. Nézzünk meg néhány tippet és trükköt, amellyel időt és energiát takaríthat meg!
- Gyorsbillentyűk: A Microsoft Word gyorsbillentyűkkel rendelkezik, amelyek megkönnyítik a gépelést. Például a „ñ” betű hozzáadásához tartsa lenyomva a „Ctrl” billentyűt, miközben beír egy aposztrófot (’), majd az „n” betűt. Ezzel az „n”-ből azonnal „ñ” lesz.
- Automatikus javítási lehetőség: Használja a Microsoft Word automatikus javítási funkcióját. Nyissa meg a beállításokat, és adjon hozzá egyéni automatikus javítást a „ñ” betűhöz. Ezután, amikor beírja az „nn” szót, a rendszer egy „ñ”-ra cseréli.
- Nyelvi beállítások: Módosítsa a nyelvi beállításokat a Microsoft Wordben. Lépjen az „Áttekintés” elemre, válassza a „Lektorálási nyelv beállítása” lehetőséget, válassza a spanyol nyelvet, majd kattintson az „alapértelmezett” vagy az „alapértelmezettként” gombra. Ez segít felismerni és kijavítani a spanyol hibákat.
- Spanyol billentyűzetkiosztás: Az angol és a spanyol nyelv közötti váltáshoz a Microsoft Word alkalmazásban adjon hozzá egy spanyol billentyűzetkiosztást a számítógépéhez. Ezzel egy kattintással válthat a nyelvek között, így kényelmesebb a gépelés.
Tudtad, hogy a spanyol „ñ” betű évszázadokra nyúlik vissza? Ezt az „eñe”-nek nevezett karaktert a középkorban az „ny” hangok ábrázolására használták az óspanyol nyelvben. Idővel a spanyol ábécé részévé vált, és ma már a nyelv elengedhetetlen része.
Most már tudja, hogyan teheti simábbá a spanyol nyelvű gépelést a Microsoft Word alkalmazásban. A gyorsbillentyűkkel, az automatikus javítással, a nyelvi beállításokkal és a spanyol billentyűzetkiosztással könnyedén navigálhat a digitális világban. Jó gépelést!
Következtetés
Végül a spanyol billentyűzet hozzáadása a Microsoft Word programhoz egyszerű. Csak kövesse néhány lépést, és beírhatja spanyolul, beleértve a n karakter.
Ne felejtse el ellenőrizni a nyelvi beállítás helyességét. Menj Felülvizsgálat fület, és válassza ki a nyelvet Nyelv választási lehetőség. Ezután elkezdheti a gépelést.
Ahhoz, hogy a n karaktert, nyomja meg mindkettőt Ctrl és ~ billentyűket, majd írja be a kisbetűt n . Ez generálja a n szimbólum automatikusan.
Használhatja az Alt kódot is. nyomja meg és tartsa Minden gomb a kód beírása közben ( ALT+0241 ), és megkaphatja a n karakter.
Profi tipp: Időmegtakarítás érdekében adja hozzá a spanyolt beviteli nyelvként számítógépén vagy eszközén. Ez lehetővé teszi, hogy gyorsan váltson a nyelvek között a billentyűparancsokkal.














