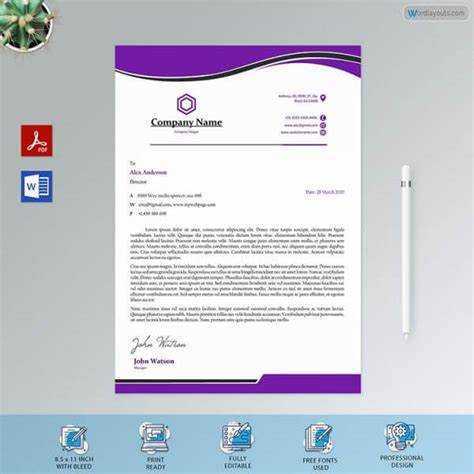
A levélpapír minden szakember számára fontos. Hitelességet adnak és maradandó benyomást keltenek. A Microsoft Word segítségével csodálatos levélpapírt hozhat létre. Itt van, hogyan!
- Nyisson meg egy új dokumentumot, és lépjen a Beszúrás fülre.
- Most válassza a Fejléc lehetőséget, és döntse el, hogy létrehoz egyet, vagy módosít egy meglévőt.
- Testreszabhatja a fejléces papírt saját igényei szerint.
- Ideje kreatívkodni! Illessze be logóját, elérhetőségeit és egyéb, a márkáját reprezentáló adatokat.
- Tartsa tisztán és rendezetten ugyanazokkal a színekkel és betűtípusokkal.
- Ne felejtse el menteni a végleges verziót sablonként. Ez segíteni fog a jövőben.
Vicces tény! A levélpapírok ősidők óta léteznek. A középkori Európában a nemesek viaszpecséteket és mintákat használtak dokumentumaikon, hogy megmutassák erejüket és befolyásukat.
A levélpapír fogalmának megértése
A levélpapír elengedhetetlen a szakmai kommunikációhoz. Ez egy cég vagy személy hivatalos azonosítója. A dokumentum tetején található, és tartalmazza a logót, a nevet, a címet és az elérhetőségi adatokat. Jól megtervezett levélpapír professzionális hangulatot közvetít és maradandó benyomást hagy.
Létrehozása a Microsoft Word alkalmazásban: nyisson meg egy új dokumentumot. Menjen a Beszúrás fülre, és kattintson a Fejléc a sablonokhoz elemre. Böngésszen, vagy készítse el a sajátját. Győződjön meg arról, hogy az elemek az egyensúly érdekében vannak elhelyezve és méretezve.
Mentés sablonként? Kattintson a Fájl és a Mentés sablonként elemre. Nevezze el, és mentse el a könnyű hozzáférés érdekében.
A tipográfia számít. Válasszon betűtípusokat a címsorokhoz és a törzsszöveghez a Kezdőlap lapon.
Profi tipp: Legyen egyszerű és erőteljes. Ne zsúfoljon túl sok információval vagy összetett grafikával.
A fejléces Microsoft Word használatának célja és előnyei
A Microsoft Word levélpapírja az Ön vállalkozása vagy szervezete professzionális azonosítója. Egy kis professzionalizmust ad a levelezéshez, és számos előnnyel jár. Mint például:
- Következetesség – A levélpapír biztosítja, hogy a vállalkozás dokumentumai egységes megjelenést kapjanak.
- Hitelesség – A jól megtervezett levélpapír bizalmat és hitelességet közvetít.
- Professzionális megjelenés – Csiszolt és hivatalos dokumentumokat készíthet.
- Elérhetőség - Adja meg a címet, a telefonszámot, az e-mail címet és a webhelyet.
- A jogszabályok betartása – A levélpapír beillesztése kötelező lehet.
Ezenkívül a dokumentumok fejléces nyomtatásával időt és pénzt takaríthat meg. Könnyedén frissítheti a dizájnt vagy az elérhetőségeket anélkül, hogy új írószerbe fektetne be.
Egy anekdota mutatja be a fejléces papír használatának fontosságát. Egy kisvállalkozás tulajdonosa ehelyett a logójával ellátott számlákat küldött ki. Az ügyfelek megkérdőjelezték a jogosságot. Úgy javították ki, hogy létrehoztak egy fejléces papírt a Microsoft Wordben. Ez javította a szakmaiságot és növelte a bizalmat.
Ne feledje, hogy a fejléces fejléces Microsoft Word használata elengedhetetlen a következetes márkaépítéshez, professzionalizmushoz, kapcsolattartási adatokhoz, jogi követelményekhez, valamint idő- és pénzmegtakarításhoz. Ez egy hatékony eszköz az üzleti kommunikáció javítására.
Lépésről lépésre, hogyan hozhat létre fejléces papírt a Microsoft Word programban
Fejléces levél létrehozása Microsoft Word könnyen meg lehet csinálni! Mindössze annyit kell tennie, hogy kövesse az alábbi hat lépést:
- Nyissa meg a Microsoft Word programot, és lépjen a Beszúrás fülre.
- Válassza a Fejléc lehetőséget a legördülő menüből, és válasszon sablont, vagy készítse el a sajátját.
- Adja hozzá logóját és elérhetőségeit.
- Állítsa be a betűtípust, -méretet és -színt, hogy megfeleljen a márkájának.
- Mentse el a fejléces papírt sablonként a Fájl menüben, és válassza a Mentés másként lehetőséget.
- Alkalmazza új dokumentumokra a Fejléc kiválasztásával és a mentett sablon kiválasztásával.
Fejléces levél készítésekor ne felejtsen el összpontosítani egyedi részletek . Tedd vizuálisan vonzóvá, és képviseld jól márkádat. Használat nagy felbontású képek a logójához. Ellenőrizze még egyszer a kapcsolatfelvételi adatok pontosságát.
Hadd meséljek el egy történetet a fejléces készítésről. Sára , egy kisvállalkozás tulajdonosának problémái voltak a professzionális megjelenésű levélpapír elkészítésével. Sok oktatóanyagot kipróbált, de nem tudta beállítani. Aztán megtalálta ezeket a lépéseket, és képes volt létrehozni egy lenyűgöző levélpapírt, amely valóban képviseli a márkáját.
Te is meg tudod csinálni! Kövesse ezeket a lépéseket, és egy lenyűgöző, professzionális levélpapírja lesz a Microsoft Word programban, amely elkápráztatja üzleti levelezésének címzettjeit.
Tippek és bevált gyakorlatok a hatékony fejléces papír elkészítéséhez
Egy nagyszerű fejléces MS Word elkészítéséhez gondos odafigyelést és professzionalizmust igényel. Íme néhány tanács és bevált gyakorlat annak érdekében, hogy fejléces papírja kiemelkedjen:
- Használjon letisztult, letisztult dizájnt: A becsomagolt fejléces papír lehangoló lehet. Válasszon egy ügyes, egyszerű dizájnt, amely illeszkedik márkájához. Adja meg cégének logóját, nevét, elérhetőségét és egyéb vonatkozó adatokat.
- Válassza ki a megfelelő betűtípust: A betűtípus kiválasztása fontos a professzionális megjelenéshez. Ragaszkodjon a tiszta, könnyen olvasható betűtípusokhoz. Fontolja meg a betűtípusok keverését a vizuális vonzerő érdekében, amely nem veszélyezteti az olvashatóságot.
- Konzisztens márkaépítési elemek beépítése: A következetesség kulcsfontosságú a szilárd márkaidentitás szempontjából. Rendszeres színek, betűtípusok és grafikák használatával győződjön meg arról, hogy a fejléc megfelel a cég általános márkájának.
- A kifinomultabb hatás érdekében kerülje az általános sablonokat: A sablonok kényelmesek, de általánossá tehetik a fejléces kinézetét. Tervezzen egyedi stílust, amely illeszkedik márkájához, és különleges egyediséget biztosít. Lehet, hogy több időt és erőfeszítést igényel, de megéri.
Profi tipp: Ne feledkezz meg a szóközről! Ha elegendő fehér helyet hagy a fejléces papíron, az kiegyensúlyozott, professzionális megjelenést kölcsönöz, miközben kiemeli a fontos tartalmat.
A fejléces design személyre szabása a márkajelzési preferenciák alapján
Szabja személyre fejlécét a márkajelzési preferenciák alapján. Kövesd ezeket 3 lépés :
- Válasszon a márkájához illő színeket. Használja logóját vagy más márkás anyagokat az elsődleges és másodlagos színek meghatározásához. Ez vizuális kapcsolatot hoz létre a betűk és a márka imázsa között.
- Márkaépítési elemek beépítése. Illesszen be logókat, ikonokat vagy mintákat a tervezésbe. Helyezze el őket stratégiailag, hogy vonzó elrendezést hozzon létre, miközben megőrzi a márka egységességét. Használjon fejlécet vagy láblécet az elemek megjelenítéséhez az összes oldalon.
- Használja a betűtípusokat a tipográfiai irányelveknek megfelelően. A betűtípusok közvetítik a szervezet személyiségét és hangnemét. Ragaszkodjon egy vagy két betűtípushoz, hogy elkerülje a rendetlenséget. Ügyeljen arra, hogy olvashatóak legyenek, és illeszkedjenek az általános stílushoz.
Fokozza a fejléces design megjelenését. Adjon hozzá elérhetőségi adatokat, például telefonszámokat, e-mail címeket és közösségi oldalak kezelõit az alján. Ez lehetővé teszi a címzettek számára, hogy szükség esetén kapcsolatba léphessenek Önnel.
Erősítse meg a márka felismerését, és hagyjon jó benyomást a címzettekben. A színek érzelmeket váltanak ki a márkához kapcsolódik. A márkaépítési elemek vizuális érdeklődést kölcsönöznek és erősíti az identitást. A betűtípusok biztosítják az olvashatóságot és a konzisztenciát.
telepítse újra az edge böngészőt
A fejléces levélkészítés során előforduló gyakori problémák és hibák elhárítása
Problémái vannak a fejléces papír létrehozásával a Microsoft Word programban? Íme néhány hasznos tipp:
- Igazítás: A Word eszközeivel győződjön meg arról, hogy cége logója és elérhetőségei a megfelelő helyen vannak.
- Formázás: Legyen minden professzionális, ugyanazzal a betűtípussal, mérettel és színnel.
- Képminőség: Győződjön meg róla, hogy a képek nagy felbontásúak, hogy ne tűnjenek elmosódottnak nyomtatáskor.
- Nyomtatási beállítások: Nyomtatás előtt ellenőrizze a nyomtató beállításait. Válassza ki a megfelelő papírméretet és tájolást.
- Kompatibilitás: Mentse el a dokumentumot PDF formátumban, hogy megoszthassa másokkal, akik a Word vagy alternatív szövegszerkesztő szoftver különböző verzióival rendelkeznek.
Kövesse ezeket a tippeket, hogy professzionális fejléces papírt készítsen a Microsoft Word programban. Egy tanulmány Forbes (forrás) úgy találta, hogy a nagyszerű dizájn pozitív hatással lehet a márkára.
Következtetés
Ugorjunk bele olyan részletekbe, amelyeket még nem tártunk fel. Elengedhetetlen a kiválasztás betűtípusok és színek amelyek tükrözik a márkáját. A következetesség kulcsfontosságú – használja ugyanazokat a betűtípusokat és színeket minden dokumentumban a felismerés és az összefüggő vizuális élmény érdekében . Adjon hozzá releváns grafikákat vagy logókat, de ne hagyja, hogy túlnyomják a tartalmat. A professzionális megjelenés érdekében tartsa leegyszerűsítve a tiszta vonalakkal, üres terekkel és zűrzavarmentes elrendezéssel.
Érdekes tény: a MarketingProfs tanulmánya azt mutatja, hogy a professzionálisan megtervezett fejlécek akár 22%-kal is növelhetik a válaszadási arányt . Fektessen be egy hatásos fejléces papír létrehozásába, és meglátja a sikert!














