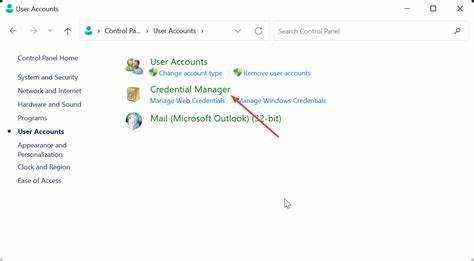
A Microsoft gyorsítótárazott hitelesítő adatainak megértése elengedhetetlen a lejárt hitelesítő adatokkal kapcsolatos problémák hibaelhárításához. Ezek Gyorsítótárazott hitelesítő adatok lehetővé teszi a felhasználók számára az erőforrásokhoz, például a megosztott meghajtókhoz vagy az e-mail fiókokhoz való hozzáférést, még akkor is, ha nem csatlakoznak a tartományhoz.
Ha tartományi hitelesítő adatokkal jelentkezik be a Windowsba, a Windows helyileg tárolja a másolatot. Ez azt jelenti, hogy a felhasználók továbbra is hozzáférhetnek a korábban elért erőforrásokhoz, még akkor is, ha nem csatlakoznak.
A gyorsítótárazott hitelesítő adatoknak azonban alapértelmezett lejárati ideje van. Ennek az időszaknak a lejárta után a felhasználóknak be kell jelentkezniük a tartományba, és hitelesíteniük kell magukat a legfrissebb hitelesítő adatokkal a hálózati erőforrások ismételt használatához.
hogyan kell betűtípust telepíteni a Wordbe
A lejárt gyorsítótárazott hitelesítő adatok javításához próbálkozzon a következőkkel:
- Csatlakozzon újra a domainhez . Csatlakoztassa a számítógépet a hálózathoz, vagy állítson be VPN-kapcsolatot. Ez frissíti a gyorsítótárazott hitelesítő adatokat a tartományvezérlőtől származó újakkal.
- változtasd meg a jelszavadat . A tartományvezérlő jelszómódosítása lejárt gyorsítótárazott hitelesítő adatokat okozhat. Próbálja meg megváltoztatni a jelszavát, és jelentkezzen be újra a frissített hitelesítő adatokkal. Ennek frissítenie kell a gyorsítótárazott hitelesítő adatokat is.
- A gyorsítótárazott hitelesítő adatok törlése . Ha a fentiek nem működnek, manuálisan törölje a gyorsítótárazott hitelesítő adatokat. Nyissa meg a Vezérlőpult > Felhasználói fiókok > Hitelesítés-kezelő menüpontot. Keresse meg a bejegyzéseket a Windows hitelesítő adatok vagy az Általános hitelesítő adatok alatt. Keresse meg a korábbi domainbejelentkezéséhez kapcsolódó bejegyzéseket, és távolítsa el őket.
Az alábbi lépések követésével javíthatja a Microsoft gyorsítótárazott hitelesítő adatait, amelyek lejártak, és hozzáférhet a hálózati erőforrásokhoz. A lejárt hitelesítő adatok jövőbeni elkerülése érdekében tartsa naprakészen a jelszavakat, és rendszeresen csatlakozzon a tartományhoz.
A lejárt gyorsítótárazott hitelesítő adatok tünetei
A lejárt gyorsítótárazott hitelesítő adatok több jelet is okozhatnak, amelyeket gyorsan kell kezelni. Létfontosságú, hogy ismerje ezeket a jelzéseket, mivel károsíthatják a Microsoft tapasztalatait.
Itt van néhány közülük:
- Folyamatos bejelentkezési felszólítások – Még akkor is, ha már megadta a hitelesítési adatait, több bejelentkezési felszólítás is megjelenhet. Ez nagyon bosszantó, és megzavarhatja a munkafolyamatot.
- Korlátozott hozzáférés a hálózati forrásokhoz – Ha lejárt hitelesítő adatok vannak jelen, a hálózaton lévő megosztott fájlok vagy mappák elérése nehézkes lehet. Hibaüzenetek jelenhetnek meg, vagy a dokumentumok megnyitása problémás lehet.
- Nem lehet csatlakozni távoli kiszolgálókhoz – Ha a gyorsítótárazott hitelesítő adatai nem érvényesek, a távoli kiszolgálókkal való kapcsolatok létrehozása kihívást jelenthet. Ez hatással lehet az olyan tevékenységekre, mint az e-mailek elérése vagy a felhőszolgáltatásokhoz való csatlakozás.
- A szoftverhitelesítés sikertelen – Előfordulhat, hogy a Microsoft-szolgáltatásoktól függő alkalmazások nem tudnak lejárt hitelesítési adatokkal hitelesíteni. Ez megakadályozza, hogy megfelelően használja őket.
- Szinkronizálási problémák – A lejárt gyorsítótárazott hitelesítő adatok szinkronizálási hibákhoz vezethetnek, például az Outlook e-mailjei vagy a SharePoint-könyvtárak esetében. Ez korlátozza az adatokhoz való hozzáférést és az együttműködést.
- Jelszómódosítási kérelmek – Ha a gyorsítótárazott hitelesítő adatok nem frissülnek a jelszó megváltoztatása után, előfordulhat, hogy a Microsoft-szolgáltatások elérésekor ismétlődő kérések jelennek meg a jelszó frissítésére.
Fontos, hogy gyorsan cselekedjünk, ha ezek bármelyike megjelenik. Ha figyelmen kívül hagyja, ez hosszú távú fennakadásokat és biztonsági kockázatokat okozhat.
A lejárt gyorsítótárazott hitelesítő adatokkal kapcsolatos problémák megoldása:
- Indítsa újra a számítógépet – A rendszer újraindítása frissíti a gyorsítótárat, és gyakran megoldja a hitelesítő adatok lejártával kapcsolatos problémákat.
- Jelszavak frissítése a kapcsolt eszközökön – Győződjön meg arról, hogy a Microsoft-szolgáltatásokat használó összes eszköz jelszava egyszerre frissül. Ez megőrzi a hitelesítő adatok konzisztenciáját.
- Gyorsítótárazott hitelesítő adatok kézi törlése – A Vezérlőpult Hitelesítés-kezelőjével megkeresheti és eltávolíthatja a lejárt gyorsítótárazott hitelesítő adatokat. Ez ösztönzi a friss hitelesítő adatokat a következő bejelentkezési kísérlet során.
- Jelszavak automatikus frissítésének aktiválása – Kapcsolja be az automatikus jelszófrissítést a megfelelő Microsoft-alkalmazásokban. Ez segít naprakészen tartani a gyorsítótárazott hitelesítő adatait, és elkerüli a lejárati problémákat.
Ezekkel megoldhatja a lejárt gyorsítótárazott hitelesítő adatokkal kapcsolatos problémákat. Először újra kell indítani a számítógépet, majd frissíteni kell a jelszavakat az eszközökön keresztül. Ezenkívül a gyorsítótárazott hitelesítő adatok kézi törlése és az automatikus frissítések aktiválása biztosítja a Microsoft optimális teljesítményét.
1. lépés: A Helyi biztonsági beállítás elérése
Hibaelhárítás a Microsoft gyorsítótárazott hitelesítő adatainak lejártával? Kezdje azzal, hogy eléri a Helyi biztonsági beállítás . Ez a funkció lehetővé teszi a felhasználók számára, hogy testreszabják a biztonsági házirendeket és beállításokat Windows rendszerükön. A hozzáféréshez kövesse az alábbi három lépést:
- Nyomja meg a Windows gombot, és keresse meg a Helyi biztonsági házirendet. Kattintson az eredményre az ablak megnyitásához.
- A bal oldali ablaktáblában kattintson a Helyi házirendek mappa nyíl ikonjára.
- A mappában válassza ki és kattintson a Biztonsági beállítások elemre. Ez a jobb oldali ablaktáblában különböző biztonsággal kapcsolatos lehetőségeket jelenít meg.
A Helyi biztonsági beállítás elérése segít a felhasználóknak a biztonsági házirendek testreszabásában az igényeiknek megfelelően. A Microsoft gyorsítótárazott hitelesítő adatok lejártának kijavításához adunk néhány tippet:
hol van a Wordben a formázás menü
- Rendszeresen változtassa meg a jelszót.
- Engedélyezze és érvényesítse az erős jelszószabályokat.
- Használjon többtényezős hitelesítést (MFA).
Ezek a javaslatok elősegítik a jobb biztonságot, és megakadályozzák a Microsoft gyorsítótárazott hitelesítő adatainak lejártát a jövőben. A rendszeres jelszavak frissítésével vagy erős jelszavakkal és MFA-megvalósítással egy extra védelmi réteg hozzáadásával működnek.
2. lépés: A gyorsítótárazott hitelesítő adatok konfigurációjának módosítása
A Microsoft lejárt gyorsítótárazott hitelesítő adataival kapcsolatos probléma megoldásának folyamatában a következő lépés a gyorsítótárazott hitelesítő adatok konfigurációjának módosítása. Ennek eléréséhez kövesse a megadott irányelveket:
- A Vezérlőpult elérése: Nyissa meg a Start menüt, keresse meg a Vezérlőpultot, és kattintson a megfelelő eredményre.
- Keresse meg a Hitelesítőadat-kezelőt: A Vezérlőpulton keresse meg a Hitelesítés-kezelő lehetőséget, és válassza ki.
- Keresse meg a gyorsítótárazott hitelesítő adatokat: A Credential Manager ablakban keresse meg a Gyorsítótárazott hitelesítő adatok részt, és kattintson rá.
- Módosítsa a konfigurációt: A Gyorsítótárazott hitelesítő adatok részben válassza ki a kívánt hitelesítő adat bejegyzést, és kattintson a Szerkesztés vagy az Eltávolítás lehetőségre a módosításhoz vagy törléshez.
Ezen lépések követésével elvégezheti a szükséges módosításokat a gyorsítótárazott hitelesítő adatok konfigurációjában, ami segít a probléma megoldásában.
Fontos megjegyezni, hogy az egyes felhasználók egyedi konfigurációja eltérhet, ezért tanácsos további segítséget kérni a Microsoft támogatásától vagy egy informatikustól, ha szükséges.
Profi tipp: Javasoljuk, hogy rendszeresen ellenőrizze és frissítse a gyorsítótárazott hitelesítő adatok konfigurációját a Microsoft-fiókok biztonságának és hatékonyságának biztosítása érdekében.
Ideje letörölni a lapot, és búcsút venni a lejárt gyorsítótárban lévő hitelesítő adatoktól – mert a Microsoftnak újra kell kezdenie, akárcsak az exének a közösségi médiában.
Alcím: Gyorsítótárazott hitelesítő adatok törlése
Gyorsítótárazott hitelesítő adatok törlése
A gyorsítótárazott hitelesítő adatok törléséhez kövesse az alábbi egyszerű lépéseket:
- Lépjen be az eszköz Vezérlőpultjába.
- Kattintson a Felhasználói fiókok elemre, majd válassza a Hitelesítés-kezelő lehetőséget.
- Válassza ki a törölni kívánt hitelesítő adatokat, és nyomja meg az Eltávolítás gombot.
- Erősítse meg a törlést az Igen gombra kattintva, amikor a rendszer kéri.
A gyorsítótárazott hitelesítő adatok törlése biztosítja, hogy az elavult vagy hibás bejelentkezési adatok eltávolításra kerüljenek az eszközről, ami növeli a biztonságot és leállítja a bejelentkezési problémákat. Ez elengedhetetlen lépés a biztonságos számítástechnikai környezet megőrzésében.
Microsoft Office kattintson a futtatáshoz
A gyorsítótárazott hitelesítő adatok törlésének még hatékonyabbá tételéhez vegye figyelembe az alábbi tippeket:
- Jelszavak rendszeres frissítése: A jelszavak gyakori megváltoztatásával csökkenti annak kockázatát, hogy a lejárt bejelentkezési adatok az eszköz gyorsítótárában tárolódnak.
- Többtényezős hitelesítés engedélyezése: Azáltal, hogy további ellenőrzési módszerekre van szükség, további biztonsági szintet biztosít, így még akkor is megvédheti a jóváhagyatlan hozzáférést, ha a gyorsítótárazott hitelesítő adatokat megsértik.
- Használjon erős és jól megkülönböztethető jelszavakat: A nem gyorsan kitalálható összetett jelszavak megalkotása nagyobb ellenállást biztosít a feltörésekkel szemben.
Ezekkel a tippekkel megerősíti eszköze biztonsági intézkedéseit, és csökkenti a tárolt hitelesítő adatokkal kapcsolatos lehetséges kockázatokat.
3. lépés: A gyorsítótárazott hitelesítő adatok frissítése
A gyorsítótárazott hitelesítő adatok frissítése fontos lépés a Microsoft lejárt gyorsítótárazott hitelesítő adatokkal kapcsolatos problémák megoldásában. Íme egy egyszerű útmutató, amely segít Önnek:
- Nyissa meg a Vezérlőpultot: Lépjen a Start menübe, és keresse meg a Vezérlőpultot. Kattintson rá a keresési eredmények közül a megnyitásához.
- Nyissa meg a Hitelesítés-kezelőt: A Vezérlőpulton keresse meg és kattintson a Hitelesítés-kezelő elemre. Ez egy új ablakot nyit meg a tárolt hitelesítő adatok kezeléséhez.
- A gyorsítótárazott hitelesítő adatok frissítése: A Hitelesítés-kezelő ablakban lépjen a Windows hitelesítő adatok részre. Itt megtalálja az összes gyorsítótárazott hitelesítő adatainak listáját. Válassza ki azt, amelyet frissíteni szeretne, és kattintson rá.
- A hitelesítési adatok frissítése vagy eltávolítása: Miután kiválasztotta a hitelesítő adatot, dönthet úgy, hogy frissíti vagy eltávolítja azt. A frissítéshez kattintson a Szerkesztés gombra, és adja meg a megfelelő adatokat. Az eltávolításhoz kattintson az Eltávolítás gombra.
- Módosítások mentése: A módosítások vagy törlés után ne felejtse el menteni a Mentés vagy az OK gombra kattintva.
Ezen lépések követésével frissíti a gyorsítótárazott hitelesítő adatait, és megakadályozza a Microsoft lejárt gyorsítótárazott hitelesítő adataival kapcsolatos jövőbeni problémákat. Hogy még jobb legyen:
- Rendszeresen ellenőrizze és frissítse a tárolt hitelesítő adatokat.
- Időnként törölje a tárolt jelszavakat.
- Szinkronizálja Microsoft-fiókját más eszközökkel.
Ez javítja a biztonságot és javítja a felhasználói élményt azáltal, hogy zökkenőmentes hitelesítési folyamatokat biztosít a különböző Microsoft-szolgáltatásokban és alkalmazásokban.
4. lépés: A frissített hitelesítő adatok ellenőrzése
Fontos ellenőrizni, hogy a Microsoft gyorsítótárazott hitelesítő adatainak frissítései működtek-e. Ehhez vegye ezeket 4 lépés :
- Nyissa meg azt az alkalmazást vagy szolgáltatást, amelyben a Microsoft adatait használja.
- Írja be felhasználónevét és jelszavát a jobb oldali mezőkbe.
- Kattintson a Bejelentkezés vagy a Bejelentkezés gombra.
- Ha nem kap hibaüzenetet vagy az újrahitelesítésre vonatkozó felszólítást, akkor frissített hitelesítő adatai működnek.
Az adatok ellenőrzése fontos 2 ok . Megakadályozza a hitelesítő adatok lejártát, és időt és fáradságot takarít meg a későbbiekben. Íme egy valós példa ezekre a problémákra: az egyik felhasználó megpróbálta frissíteni fiókját, de nem tudta megerősíteni, hogy adatai működnek. Egy rendszerhiba miatt a változtatások nem léptek életbe. A Microsoft támogatása segített nekik a gyorsítótár frissítésével és a hitelesítési adatok ismételt megadásával.
A frissített Microsoft gyorsítótárazott hitelesítő adatok ellenőrzése elengedhetetlen a szolgáltatásaikhoz való biztonságos hozzáféréshez . Lehet, hogy csekélynek tűnik, de nagyon fontos!
Következtetés: A gyorsítótárazott hitelesítő adatok biztonságos és frissített biztosítása
Biztosítsa gyorsítótárazott hitelesítő adatait! Használjon egyedi jelszavakat kis- és nagybetűk, számok és speciális karakterek . A hackerek megakadályozása érdekében néhány havonta változtassa meg jelszavát. Engedélyezze többtényezős hitelesítés egy extra biztonsági rétegért. Legyen éber – ha bármilyen gyanús tevékenységet észlel, változtassa meg jelszavát, és jelentse azt a Microsoftnak. Ne várjon – tegyen lépéseket most, és biztosítsa fiókját, mielőtt túl késő lenne!














