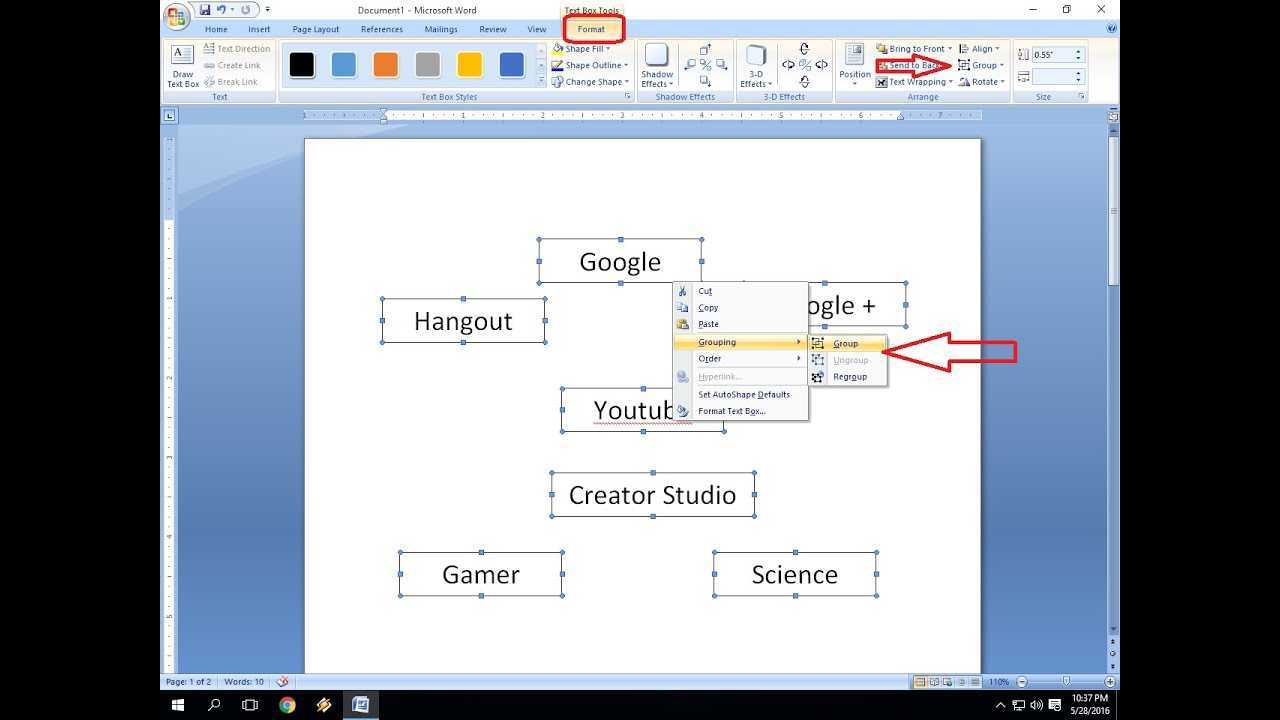
A Microsoft Word egy nagyszerű eszköz a dokumentumok egyszerű létrehozásához és szerkesztéséhez. Van egy hasznos funkciója, amely lehetővé teszi az objektumok csoportosítását. Tanuljuk meg, hogyan működik ez a csoportosítás.
Csoportosítás a Microsoft Wordben:
Összetett dokumentumok vagy prezentációk kezelésekor érdemes lehet több objektumot is rendszerezni. A Microsoft Word csoportosítási funkciója lehetővé teszi, hogy képeket, alakzatokat és szövegdobozokat egyetlen egységbe egyesítsen. Így gyorsan áthelyezheti és átméretezheti a csoportot.
A cuccok csoportosításához jelölje ki az elemeket a Ctrl billentyű lenyomása közben. Kattintson a jobb gombbal, és válassza a Csoport lehetőséget a helyi menüből. Vagy lépjen a Formátum fülre, és nyomja meg a Csoport gombot az Elrendezés csoportban.
Egyedi részletek:
hogyan lehet kijelentkezni a microsoft outlook alkalmazásból
A Microsoft Word csoportosítása lehetővé teszi a részletesebb testreszabást. A betűstílust és a kitöltési színt egyszerre alkalmazhatja az egész csoportra. Ezzel minden következetes marad, és időt takarít meg.
ügyfélszolgálat 101
Ezenkívül szabályozhatja az objektumok interakcióját. Ha például képeket vagy alakzatokat helyez el a szövegdobozok fölé, a csoportosítás megakadályozza a véletlen átfedéseket vagy helytelen elhelyezéseket.
Igaz történelem:
A csoportosítás ötlete abból adódott, hogy jobb módszerre volt szükség az elemek szövegszerkesztő szoftverben történő kezelésére. Amikor a felhasználók ezt akarták, a fejlesztők hozzáadták a Microsoft Word alkalmazáshoz. Manapság az iparágakban sok ember függ ettől a funkciótól munkájuk során.
A csoportosítás fogalmának megértése a Microsoft Word programban
A Microsoft Word csoportosítása több elem egyesítésének lehetősége. Segíti a felhasználókat komplex dokumentumok rendszerezése és módosítása . Jelölje ki az elemeket, majd csoportosítsa őket egyetlen entitásba. Minden változtatás minden elemre vonatkozik.
A csoportosítás javíthatja a termelékenységet és a szervezettséget. Igazítsa egymáshoz az alakzatokat, képeket és szövegmezőket . Rendezd el több objektumot tetszés szerint. Ez hasonló a grafikus tervezőszoftverek rétegzéséhez. Azok, akik ismerik a grafikai tervezési eszközöket, gyorsan megtanulhatják és használhatják a Microsoft Word csoportosítását.
Útmutató lépésről lépésre az objektumok csoportosításához a Microsoft Word programban
Objektumok rendszerezése a Microsoft Word programban? Nincs mit! Az objektumok csoportosítása nagyszerű módja a dokumentumok egyszerű kezelésének.
Íme, hogyan történik:
- Válassza ki a csoportosítani kívánt objektumokat a Ctrl billentyű lenyomásával és az egyes objektumokra kattintva.
- Ezután kattintson a jobb gombbal az egyikre, és válassza a „Csoport” lehetőséget.
- Ezután egy legördülő menü jelenik meg – kattintson ismét a „Csoport” gombra a befejezéshez.
Mostantól az objektumok csoportosítva vannak, és egy egységként áthelyezhetők vagy átméretezhetők. Csoportosításuk megszüntetéséhez jelölje ki az objektumot, kattintson a jobb gombbal, és válassza a „Csoportbontás” lehetőséget.
Ráadásul a csoportosított objektumokat egyenletesen igazíthatja és oszthatja el. És van még ennél is több – az „Előrehozás” vagy „Visszaküldés” opciókkal beállíthatja a csoportosított elemek rétegsorrendjét.
.net keretrendszer verzió
Hozza ki a legtöbbet dokumentumaiból, és kezdje el az objektumok csoportosítását a Microsoft Wordben!
Tippek és trükkök a hatékony csoportosításhoz a Microsoft Wordben
A csoportosítás megkönnyítheti az objektumkezelést! Lehetővé teszi több objektum mozgatását, átméretezését és formázását egyként. Ráadásul minden formázási módosítás egységesen vonatkozik a csoport összes elemére. A beágyazott csoportok több elemet tartalmazó összetett dokumentumokhoz használhatók.
Az objektumok csoportosítását bármikor leválaszthatja az egyes elemek módosításához vagy meghatározott módosításokhoz. Formák, illusztrációk, szövegdobozok és képek csoportosítása működik! Csoportosított objektumokat is másolhat és beilleszthet anélkül, hogy elveszítené az elrendezést vagy a beállításokat.
olvassa el az awr jelentést
Egy felhasználó megosztotta tapasztalatait a csoportosítással kapcsolatban Microsoft Word . Képesek voltak megszervezni egy projektjavaslatot olyan részekkel, mint a vezetői összefoglaló, költségvetési bontások és mellékletek. Ez vizuálisan vonzóvá tette a dokumentumot, és lehetővé tette számukra, hogy megszakítás nélkül mozgassák a részeket a csoportülések során. A Microsoft Word-ben való csoportosítás forradalmasította dokumentumkezelési gyakorlatukat.
Gyakori problémák és hibaelhárítás
A Microsoft Word gyakori problémái közé tartoznak a táblázatigazítási és nyomtatási problémák, például az oldaltörések vagy az üres oldalak. Ezek megoldására a felhasználóknak használniuk kell a táblázatos eszközöket, és nyomtatás előtt ellenőrizniük kell a nyomtatási előnézetet.
A Microsoft Word valódi fejlődési múlttal rendelkezik a felhasználói visszajelzések alapján. A Microsoft frissítéseket és új funkciókat adott ki a felhasználói élmény javítása és az ügyfelek problémáinak megoldása érdekében.
Következtetés
A Microsoft Word csoportosítása nagyszerű funkció! Lehetővé teszi a felhasználók számára a dokumentumok jobb kezelését és rendszerezését. Egyszerre sok objektumot mozgathat vagy méretezhet át; ez gyorsabbá és egyszerűbbé teszi a dolgokat.
És nagyon jól is néz ki! Az objektumok igazítása és elrendezése professzionális dizájnt hoz létre, amely vonzó és könnyen használható.
A csoportosítás nem csak szövegekre és képekre vonatkozik. Csoportosíthat alakzatokat, diagramokat és akár SmartArt grafikákat is! Ez azt jelenti, hogy igazán kreatív lehet dokumentumaival.
az archivált csatornák laza
A legjobb tipp a kijelölő ablak használata. Segít a csoportosított objektumok egyszerű kiválasztásában és kezelésében. Ez még egyszerűbbé teszi a szerkesztésüket és az igény szerinti kezelésüket.
Összefoglalva, a Microsoft Word csoportosítási funkciója segít a dokumentumok gyors és megfelelő elkészítésében. Függetlenül attól, hogy prezentációt, jelentést vagy valami mást hoz létre, ennek a funkciónak a használata gördülékenyebbé és jobbá teszi a munkáját.














