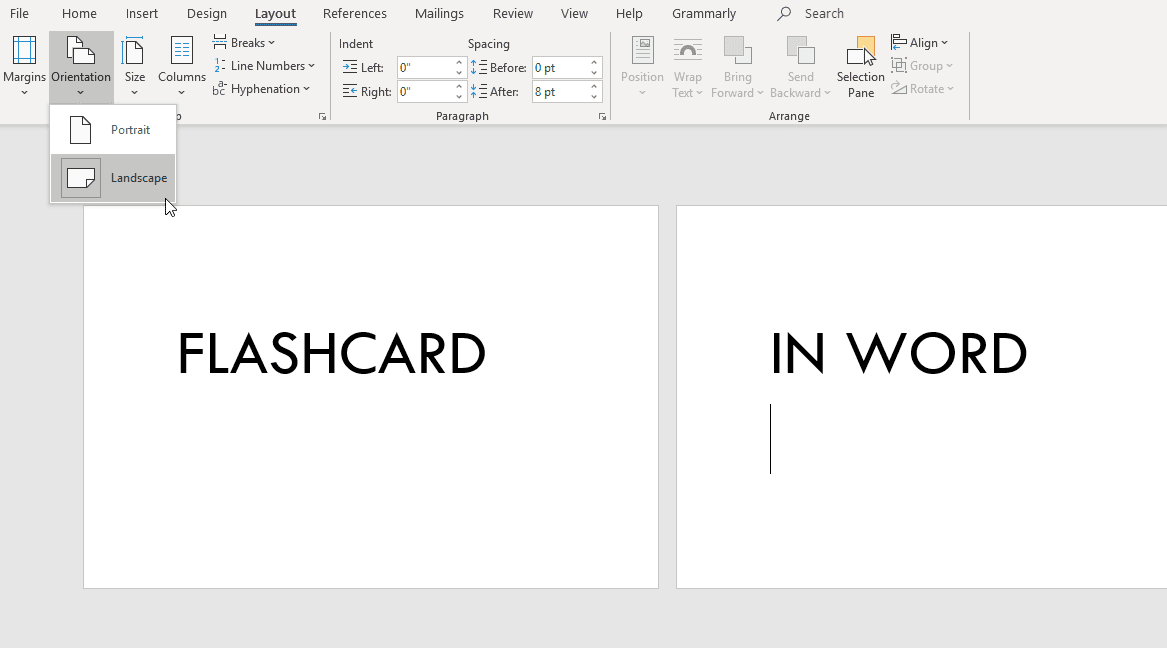
Kártyák: forradalmasítsa a tanulást! Vegyen részt aktívan az agy stimulálására és a megtartás javítására. Használat Microsoft Word a testreszabás és formázás megkönnyítése érdekében. Készítsen tömör, világos kártyákat koncentrált tartalommal. Használjon betűstílusokat és színeket, hogy a kártyákat vizuálisan vonzóvá tegye. Használja ki ennek a dinamikus tanulási technikának az erejét: kezdjen el kártyákat készíteni a Microsoft Word alkalmazásban még ma! Növelje a tudás megtartását és maximalizálja a tanulási potenciált. Ne hagyd ki – tanulj kártyákkal most!
A Microsoft Word használatának első lépései:
A Microsoft Word egy nagyszerű eszköz a pro dokumentumok létrehozásához. Íme hat tipp az induláshoz:
- Ismerje meg a felületet : Szánjon időt a funkciók és eszközök felfedezésére. Így egyszerűbb lesz a használata.
- Csinálj új dokit : Kattintson a Fájl elemre, válassza az Új lehetőséget, és válasszon egy sablont vagy egy üres oldalt. Testreszabhatja az elrendezést és a formázást is.
- Használjon alapvető formázási eszközöket : A Microsoft Word betűstílusokkal, méretekkel, színekkel és igazítási lehetőségekkel rendelkezik. Használja ezeket, hogy szebbé tegye a szövegét.
- Képek/grafikák beszúrása : Képek, grafikonok, diagramok és egyéb látványelemek beszúrása. Lépjen a Beszúrás fülre, és válassza ki a kívánt grafikát.
- Mentse el munkáját : Mentse rendszeresen munkáját, hogy elkerülje a változtatások elvesztését. Kattintson a hajlékonylemezre, vagy nyomja meg a Ctrl + S billentyűkombinációt.
- Fedezze fel a további funkciókat : A Microsoft Word rendelkezik helyesírás-ellenőrzéssel, nyelvtani ellenőrzéssel, oldalszámozással, fejlécekkel, láblécekkel stb. Használja ezeket a dokumentumok javítására.
A gyakorlat teszi a mestert a Microsoft Word használatakor! Érdekes tény: A Microsoft Word először 1983-ban jelent meg. Mára az egyik legnépszerűbb szövegszerkesztő világszerte. (Forrás: Wikipédia)
billentyűparancs a spanyol n
Kártyák létrehozása:
Kártyák létrehozása a Microsoft Word alkalmazásban egyszerű. Íme hat lépés a saját hatékony kártyáihoz:
- Nyisson meg egy új dokumentumot a Wordben.
- Módosítsa az oldal elrendezését fekvőre.
- Hozzon létre egy kétoszlopos táblázatot a kívánt sorokkal.
- Írja be a kifejezést az 1. oszlopba, és válaszoljon a 2. oszlopba.
- Testreszabása betűstílusokkal és színekkel.
- Nyomtatás, hajtogatás és vágás fizikai kártyákhoz.
A jobb tanulás érdekében adjon hozzá képeket vagy betűtípusokat. A figyelem és a tudásmegtartás javulni fog. Mostantól gyorsan létrehozhat kártyákat a Microsoft Word segítségével. Kezdje el a szervezést és növelje tanulási potenciálját!
A kártyák nyomtatása:
A kártyák Microsoft Word programmal történő nyomtatásához kövesse az alábbi lépéseket:
- Dokumentum megnyitása: Kezdje a Microsoft Word dokumentum megnyitásával a kártyáival.
- Oldalelrendezés módosítása: Lépjen az Oldalelrendezés lapra. Válassza ki a papír méretét és tájolását.
- Nyomtatási beállítások megadása: Lépjen a Fájl lapra, majd a Nyomtatásra. Válassza ki a másolatok számát, és válassza ki a nyomtatót.
- Tesztoldal nyomtatása: Mielőtt kinyomtatná az összes kártyát, nyomtasson egy tesztoldalt. Ellenőrizze, hogy jól néz-e ki, és végezzen módosításokat, ha szükséges.
- Kártyák nyomtatása: Ha elégedett a próbanyomattal, nyomtassa ki az összes kártyát. A legjobb eredmény érdekében használjon jó minőségű papírt.
További segítségért vagy hibaelhárítási tippekért tekintse meg a Microsoft Word felhasználói kézikönyvét.
Tippek a kártyák hatékony használatához:
Maximalizálja tanulási potenciálját kártyákkal! Íme néhány tipp, amelyek segítenek a legtöbbet kihozni belőlük:
hogyan lehet szót találni
- Tömörség: Kártyánként csak egy fogalmat írjon.
- Vizuális elemek: Adjon hozzá képeket vagy diagramokat a memória javítása érdekében.
- Aktív visszahívás: Hívd ki magad, hogy felidézd az információkat, mielőtt megfordítanád a kártyát.
- Fajta: Keverje meg a kártyákat, vagy használjon különböző módszereket.
- Felülvizsgálat: Rendszeres foglalkozások ütemezése a tanult anyagok megerősítésére.
- Mnemonika: Hozzon létre betűszavakat, rímeket vagy vizuális asszociációkat.
Személyre szabhatja folyamatát tanulási stílusa és preferenciái segítségével. Kapcsolja össze az új információkat a meglévő ismeretekkel a jobb megértés érdekében.
Légy következetes gyakorlatával az idegpályák létrehozásához. Kombinálja az aktív felidézést látványelemekkel, hogy sokoldalú tanulási élményt nyújtson. Kövesse ezeket a tippeket a tanulókártya sikeres használatához – boldog tanulást!
Következtetés: A kártyák használatának előnyei és a Microsoft Wordben való létrehozásuk kényelme.
A kártyáknak számos előnye van. A Microsoft Word programban való létrehozása még kényelmesebbé teszi. A kártyák nagyszerű módja a tanulásnak, mivel segítik a memorizálást és az aktív tanulást. A Word felhasználóbarát felülete azt jelenti, hogy bárki készíthet kártyákat anélkül, hogy bármilyen technikai tudásra lenne szüksége.
Az indokolás a szalag melyik legördülő menüje alatt található
A kártyák nagyszerűek a memória megőrzésére. Az információk kis darabokra sűrítése megkönnyíti a fókuszálást és a tanulást. Az ismételt áttekintés segít a tudás megszilárdításában.
A kártyák sokoldalúak. Bármilyen tantárgyhoz használhatók, így az oktatás minden szintjére alkalmasak. A nyelvvizsgáktól a matematikai képletekig a kártyák adaptálható tanulási módot biztosítanak.
A Word használata kártyákhoz kényelmessé teszi. Funkciói és formázási lehetőségei megkönnyítik a vizuálisan tetszetős kártyák tervezését. Különböző betűtípusok, színek és elrendezések használhatók, hogy azok megfeleljenek az Ön preferenciáinak.
A Word a kártyák szerkesztését és frissítését is lehetővé teszi. Ha módosítania kell vagy új információkat kell hozzáadnia, nyissa meg a dokumentumot, és szerkessze. Ez a rugalmasság naprakészen tartja tananyagait anélkül, hogy új kártyákat kellene készítenie.
Profi tipp: Használja a Word táblázat funkcióját kártyák létrehozásakor. Az információk sorokba és oszlopokba rendezése strukturált és olvasható marad. A kulcsfogalmak kiemeléséhez használjon félkövér betűtípust vagy jelölje ki a szavakat.














