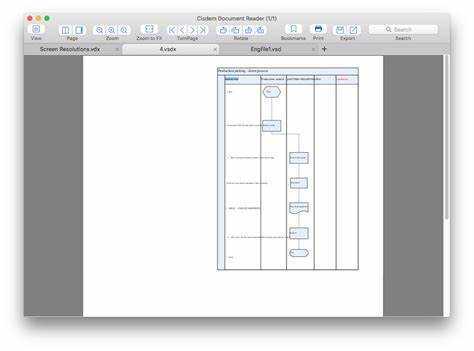
Nehezen nyissa meg a VSDX fájlt Windows 8.1 rendszerű eszközén? Nem vagy egyedül – ez frusztráló és zavaró élmény lehet. De ne félj, mert megtaláltuk a megoldást erre a problémára. Ebben a cikkben végigvezetjük a VSDX-fájlok Visio Viewer segítségével történő megnyitásának lépésein, így időt és fejfájást takaríthat meg.
Mi az a VSDX fájl?
A VSDX fájl a Microsoft Visio által használt fájlformátum, amely diagramok és folyamatábrák létrehozására készült. Ez az alapértelmezett formátum a fájlok mentéséhez a Visio 2013 és újabb verzióiban. A VSDX-fájlok az Open Packaging Conventions-on alapulnak, amely egy szabványos ZIP-archívum, amely XML-tartalmat tartalmaz. Ez a formátum zökkenőmentes integrációt tesz lehetővé más Microsoft Office alkalmazásokkal.
Vicces tény: A VSDX-fájlok sokféle elemet, például alakzatokat, szöveget, képeket és csatlakozókat tartalmazhatnak, így rendkívül sokoldalúak a vizuális megjelenítések széles skálájának létrehozásához.
hogyan fordítsunk képet a Wordben
Miért van szüksége Visio Viewerre?
Miért van szüksége a Visio Viewer ?
A Visio Viewer szükséges a VSDX fájlok megnyitásához, mivel lehetővé teszi a felhasználók számára a Visio rajzok és diagramok megtekintését, nyomtatását és megosztását a Visio alkalmazás telepítése nélkül. Egyszerű módot biztosít a Visio nélküli érdekelt felek számára a diagramok elérésére és áttekintésére, megkönnyítve ezzel az együttműködést és a Visio-tartalom kommunikálását kollégáival és partnereivel.
A Visio Viewer letöltése és telepítése Windows 8.1 rendszeren
Ha Windows 8.1 operációs rendszerrel rendelkezik, és meg kell nyitnia VSDX fájlokat, akkor le kell töltenie és telepítenie kell a Visio Viewert. Ezzel a praktikus eszközzel megtekintheti és kinyomtathatja a Visio fájlokat anélkül, hogy a Microsoft Visio programot telepítenie kellene a számítógépére. Ebben a részben végigvezetjük a Visio Viewer Windows 8.1 rendszerre történő letöltésének és telepítésének lépésein. A Microsoft letöltőközpont elérésétől a telepítő futtatásáig mindent megtalál, amit tudnia kell a VSDX-fájlok megtekintéséhez.
1. lépés: Nyissa meg a Microsoft letöltőközpontot
- Nyissa meg webböngészőjét.
- típus https://www.microsoft.com/en-us/download/ a címsorban, és nyomja meg az Enter billentyűt.
- A Microsoft letöltőközpont oldalán a keresési funkció segítségével keresse meg a Visio Viewert.
- Kattintson a letöltési linkre a letöltés folytatásához.
Profi tipp: Ügyeljen arra, hogy ellenőrizze a Microsoft letöltőközpont webhelyének hitelességét, hogy elkerülje a potenciálisan káros forrásokból történő letöltést.
2. lépés: Válassza ki a rendszerének megfelelő verziót
- Nyissa meg a Microsoft letöltőközpontot.
- 2. lépés: Keresse meg a rendszerének megfelelő verziót a Windows 8.1 konfigurációja alapján.
- A letöltési folyamat elindításához kattintson a Letöltés gombra.
3. lépés: Kattintson a Letöltés gombra
- 3. lépés: Miután kiválasztotta a rendszeréhez megfelelő verziót, kattintson a letöltés gombra a letöltési folyamat megkezdéséhez.
4. lépés: Futtassa a telepítőt
- Keresse meg a letöltött telepítőfájlt a rendszeren.
- A telepítési folyamat elindításához kattintson duplán a telepítőfájlra.
- Kövesse a képernyőn megjelenő utasításokat a Visio Viewer telepítésének befejezéséhez.
- A telepítés befejezése után indítsa el a Visio Viewert a VSDX-fájlok megnyitásához és megtekintéséhez.
Profi tipp: A zökkenőmentes telepítés érdekében ajánlatos bezárni minden nyitott alkalmazást a telepítő futtatása előtt.
raktárkészletet a robinhoodból a hűségbe
A VSDX fájlok megnyitása a Visio Viewer segítségével
Problémái vannak a VSDX-fájlok megnyitásával Windows 8.1-es eszközén? Ne keressen tovább, mint a Visio Viewer, egy ingyenes program, amely lehetővé teszi a VSDX-fájlok megtekintését és szerkesztését Microsoft Visio nélkül. Ebben a részben végigvezetjük a VSDX fájlok Visio Viewer segítségével történő megnyitásának egyszerű folyamatán. A fájl megtalálásától a megtekintéséig és a szerkesztéséig lépésről lépésre ismertetjük Önt. Kezdjük el!
1. lépés: Keresse meg a VSDX fájlt
- Kezdésként nyissa meg Fájlkezelő Windows 8.1 rendszerű számítógépén.
- Keresse meg a kijelölt helyet, ahová a VSDX fájlt menti.
- Miután megtalálta a fájlt, folytathatja a megnyitását a Visio Viewer segítségével.
2. lépés: Kattintson jobb gombbal a fájlra, és válassza a Megnyitás lehetőséget
- Kattintson a jobb gombbal a megnyitni kívánt VSDX fájlra.
- A helyi menüből válassza a „Megnyitás ezzel” lehetőséget.
- Válassza a „Visio Viewer” lehetőséget az elérhető programok listájából.
- Kattintson a „Visio Viewer” elemre a VSDX fájl megnyitásához és megtekintéséhez.
3. lépés: Válassza a Visio Viewert a Programlistából
- 3. lépés: Keresse meg a VSDX fájlt a Windows 8.1 rendszeren.
- 4. lépés: Kattintson a jobb gombbal a fájlra, és válassza a „Megnyitás” lehetőséget a legördülő menüből.
- 5. lépés: A programok listájából válassza a „Visio Viewer” lehetőséget.
- 6. lépés: A kiválasztást követően a VSDX fájl megnyílik, és készen áll a Visio Viewer segítségével történő megtekintésre vagy szerkesztésre.
4. lépés: Tekintse meg és szerkessze a VSDX fájlt a Visio Viewerben
- Keresse meg a VSDX fájlt a rendszeren.
- Kattintson a jobb gombbal a fájlra, és válassza a Megnyitás lehetőséget.
- Válassza a Visio Viewer lehetőséget a programok listájából.
- Tekintse meg és szerkessze a VSDX fájlt a Visio Viewerben.
A VSDX fájlok megnyitásának egyéb módjai a Windows 8.1 rendszeren
Míg a Visio Viewer használata kényelmes módja a VSDX-fájlok megnyitásának Windows 8.1 rendszeren, más módszerek is rendelkezésre állnak. Ebben a részben a VSDX fájlok Windows 8.1 rendszeren való megnyitásának három alternatív módját tárgyaljuk. Kitérünk arra, hogyan kell használni a Microsoft Visio teljes verzióját, hogyan lehet a VSDX fájlt más formátumba konvertálni, és hogyan használhatunk harmadik féltől származó VSDX-megtekintőt. Ezen lehetőségek mindegyikének megvannak a maga egyedi előnyei, és bizonyos helyzetekben alkalmasabbak lehetnek. Merüljünk el, és fedezzük fel a Visio Viewer alternatíváit.
1. Használja a Microsoft Visio programot
- A Microsoft Visio használatához indítsa el az alkalmazást a Windows 8.1 rendszeren.
- Kattintson a „Fájl” elemre, majd válassza a „Megnyitás” lehetőséget a böngészéshez, és válassza ki a VSDX fájlt.
- Miután kiválasztotta a fájlt, kattintson a „Megnyitás” gombra a VSDX fájl megtekintéséhez és szerkesztéséhez a Microsoft Visio alkalmazásban.
2. Alakítsa át a VSDX fájlt másik formátumra
- Nyissa meg a VSDX fájlt a Microsoft Visio alkalmazásban.
- Kattintson a „Fájl” elemre, és válassza a „Mentés másként” lehetőséget.
- Válassza ki a kívánt formátumot a konvertáláshoz, például PDF, JPEG vagy SVG.
- Kattintson a „Mentés” gombra, hogy a VSDX fájlt a kiválasztott formátumba konvertálja.
A VSDX-fájlok alternatív formátumokká, például PDF-, JPEG- vagy SVG-formátumokká konvertálása nagyobb rugalmasságot tesz lehetővé a Visio-diagramok megosztásában és megtekintésében különböző platformokon.
mi az az mpp fájl
3. Használjon harmadik féltől származó VSDX Viewert
- Kutasson és válasszon egy megbízható, harmadik féltől származó VSDX megjelenítőt, mint pl Lucidchart vagy File Viewer Plus .
- Látogassa meg a kiválasztott megjelenítő hivatalos webhelyét, és töltse le a szoftvert.
- Telepítse a harmadik féltől származó VSDX megjelenítőt a Windows 8.1 rendszerére.
- Nyissa meg a VSDX fájlokat a telepített külső megjelenítővel az egyszerű hozzáférés és szerkesztés érdekében.
A harmadik féltől származó VSDX megjelenítő használatának szükségessége a szabványos szoftverek korlátai miatt merült fel, ami speciális eszközök kifejlesztéséhez vezetett, mint pl. Harmadik fél VSDX Viewer , hogy megfeleljen a felhasználói igényeknek.
Tippek a VSDX fájlok megnyitásához és megtekintéséhez
A VSDX fájlok megnyitása és megtekintése bonyolult feladat lehet, különösen Windows 8.1 rendszeren. A megfelelő tippekkel és eszközökkel azonban gond nélkül elérheti és megtekintheti ezeket a fájlokat. Ebben a részben megvitatunk néhány hasznos tippet a VSDX fájlok megnyitásához és megtekintéséhez, beleértve a megfelelő szoftver meglétét, a frissítést és a megbízható fájlkonverziós eszközök használatát. Kitérünk a fájlok rendszeres biztonsági mentésének fontosságára is, hogy elkerüljük a veszteséget vagy a sérülést.
1. Győződjön meg arról, hogy a megfelelő szoftverrel rendelkezik
- Ellenőrizze a rendszerkövetelményeket: Győződjön meg arról, hogy rendszere megfelel a szoftverhez szükséges specifikációknak.
- Letöltés hivatalos forrásból: Szerezze be a szoftvert a hivatalos webhelyről vagy a hivatalos forgalmazóktól.
- A megfelelő verzió telepítése: Győződjön meg arról, hogy a megfelelő verziót telepíti, amely kompatibilis az operációs rendszerével.
- Rendszeres frissítés: Tartsa frissítve a szoftvert az új funkciók és biztonsági javítások eléréséhez.
Tény: A Visio Viewer lehetővé teszi a felhasználók számára a VSDX-fájlok megnyitását és megtekintését anélkül, hogy szükségük lenne a Microsoft Visio teljes verziójára.
2. Tartsa frissítve a szoftvert
- Ügyeljen arra, hogy engedélyezze a szoftver automatikus frissítését, hogy biztosítsa a legújabb javítások és szolgáltatások időben történő telepítését.
- Rendszeresen ellenőrizze a szoftver új verzióit, és azonnal telepítse azokat, hogy élvezze a jobb funkcionalitást és biztonsági fejlesztéseket.
- Fontolja meg a szoftverfrissítésekről szóló értesítések beállítását, hogy tájékozódjon az új verziók elérhetőségéről.
Ne felejtse el prioritásként kezelni a szoftver frissítését a rutin karbantartás részeként a teljesítmény optimalizálása és a potenciális sebezhetőségek elleni védelem érdekében.
3. Használjon megbízható fájlkonverziós eszközöket
- Határozza meg konkrét fájlátalakítási igényeit, és győződjön meg arról, hogy a kiválasztott eszköz támogatja a VSDX formátumot.
- Kutasson olyan jó hírű fájlkonverziós eszközöket, mint pl Smallpdf vagy Zamzar .
- Olvassa el a felhasználói véleményeket és a szakértői véleményeket, hogy megerősítse a kiválasztott eszköz megbízhatóságát és biztonságát.
- Mielőtt elkötelezné magát egy megbízható fájlkonverziós eszköz mellett, fontolja meg a költségeket és a rendelkezésre álló próbalehetőségeket.
Egyszer egy barátomnak több VSDX-fájlt kellett konvertálnia egy másik formátumba egy csapatprojekthez. Gondosan kutattak és választottak egy megbízható fájlkonverziós eszközt, amely biztosítja a zökkenőmentes és biztonságos átalakítási folyamatot.
4. Rendszeresen készítsen biztonsági másolatot a fájljairól
- Állítsa be az automatikus biztonsági mentéseket rendszeres ütemezés szerint, például napi vagy heti rendszerességgel, beépített eszközök vagy harmadik féltől származó szoftverek segítségével.
- Tárolja a biztonsági másolatokat több helyen, beleértve a külső merevlemezeket, a felhőalapú tárolást és a hálózati meghajtókat a nagyobb biztonság érdekében.
- Rendszeresen ellenőrizze a biztonsági másolatokat, hogy megbizonyosodjon arról, hogy sikeresen visszaállíthatók.
- Fontolja meg az érzékeny fájlok titkosítását, mielőtt biztonsági másolatot készítene róluk, hogy megvédje magát az illetéktelen hozzáféréstől.














