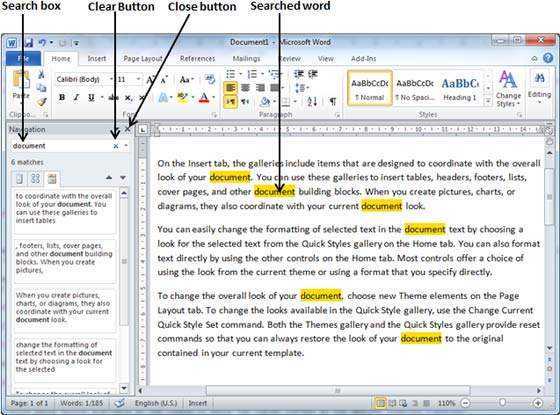
A Microsoft Word egy csodálatos eszköz a termelékenység növelésére – konkrét szavak keresése! Nincs több fáradságos lapozás az oldalak és bekezdések között – egyszerűen írja be a szót vagy kifejezést a keresősávba, és másodpercek alatt minden előforduláshoz irányítja.
Ezenkívül finomíthatja az eredményeket speciális beállítások kiválasztásával, mint pl kis- és nagybetűk megkülönböztetése vagy egész szó egyeztetése . Ez segít pontosan meghatározni, hogy mit keres, és maximalizálja a termelékenységet!
Hadd mondjam el barátom Susan-é sztori. Hatalmas megbízatással temették el, sok kutatási dolgozattal együtt. Úgy döntött, hogy használja a keresési funkciót Microsoft Word hogy gyorsan megtalálja a releváns részeket az egyes dokumentumokban. Azta! Megtalálta a szükséges adatokat villámsebesség és határidő előtt teljesítette a feladatát – mindezt a Microsoft Word keresési funkciójának köszönhetően!
A Microsoft Word keresési funkciójának áttekintése
Microsoft Word A keresési funkció segít a felhasználóknak gyorsan megtalálni a szavakat vagy kifejezéseket. Könnyen megtalálhatja a kívánt szöveget, és időt takaríthat meg. Ráadásul a speciális keresési lehetőségek nagyobb rugalmasságot biztosítanak. Egész szavak, megfelelő kis- és nagybetűk és szövegformázások egyaránt kereshetők.
A keresési funkció lehetővé teszi a felhasználók számára a szöveg cseréjét is. Ez nagyszerű a dokumentum szerkesztéséhez vagy módosításához. A csere funkció megkönnyíti az információk frissítését vagy a hibák javítását.
Érdekes tény – a Microsoft Word is támogatja helyettesítő karakterek ! Szimbólumok, például csillagok (*) vagy kérdőjelek (?) használhatók a szavak vagy kifejezések változatos keresésére. Például a „ macska* A „macska”, „macskák”, „fogás” stb.
Lépésről lépésre, hogyan kereshet szavakat a Microsoft Word programban
Szavak keresése benne Microsoft Word kötelező készség. Néhány lépéssel könnyedén megtalálhatja a kívánt szavakat vagy kifejezéseket. Íme egy egyszerű útmutató a sikeres kereséshez.
- 1. lépés: Nyissa meg a keresni kívánt Word-dokumentumot. nyomja meg Ctrl+F – egy keresősáv jelenik meg a jobb felső sarokban.
- 2. lépés: Írja be a szót vagy kifejezést a keresősávba. A Word az összes találatot kiemeli a dokumentumban.
- 3. lépés: A navigációs nyilak segítségével mozoghat a mérkőzések között.
A pontosabb eredményekért kattintson a További beállítások elemre. Ez olyan beállításokat tár fel, mint a kis- és nagybetűk megkülönböztetése és a teljes szó egyezése.
Profi tipp: Használjon gyorsbillentyűket, mint pl Ctrl+F a keresési funkció gyors eléréséhez – időt takarít meg és növeli a termelékenységet.
Speciális keresési technikák
Tedd barátodnak a helyettesítő karaktereket: Használd a * vagy a ? különböző karakterű vagy ismeretlen betűket tartalmazó szavakhoz. Például a wom*n nőt és nőt is felnevel.
Logikai operátorok: A pontosabb eredmények érdekében kombinálja a kulcsszavakat az ÉS, VAGY vagy NEM karakterekkel. Ez segít a megfelelő szavakra összpontosítani, és kizárni a rosszakat.
Idézőjelek: Az egyes szavak helyett pontos kifejezésekre keressen idézőjeleket. Kiválóan alkalmas egyedi idézetek keresésére.
Szűrés formátum szerint: Keressen betűstílusra, -méretre és -színre. Ez segít megtalálni a formázott szöveget.
Szakaszok korlátozása: Adja meg a fejléceket, lábléceket és lábjegyzeteket a speciális keresési beállításokban.
Összes keresése/Összes cseréje: Ezekkel a lehetőségekkel gyorsan tömeges módosításokat hajthat végre.
Hasznos javaslatok:
- Ismerkedjen meg a keresési parancsikonokkal és gyorsbillentyűkkel.
- Frissítse az egyéni szótárt gyakori szavakkal vagy műszaki kifejezésekkel.
- Használjon további funkciókat, például metaadatokat vagy indexelést speciális keresésekhez.
Használja ezeket a tippeket és speciális keresési technikákat a Microsoft Word programban a szavak gyors megtalálásához.
Tippek és trükkök a hatékony szókereséshez
A Ctrl+F egy parancsikon a Keresés és csere párbeszédpanel . Helyettesítő karakterek, mint a * és a ? szavak változatainak keresésére használható. A keresés hatókörét a Keresés és csere párbeszédpanelen korlátozhatja. A kis- és nagybetűk érzékenysége engedélyezhető a pontos egyezés megtalálásához. Speciális keresési technikák, például keresés formázás, bekezdésstílusok, táblázatok és megjegyzések alapján is rendelkezésre állnak. Gyorsbillentyűk, például a Ctrl+PgDn és a Ctrl+Balra nyíl használhatók a keresési folyamat felgyorsítására. Ezekkel a tippekkel időt takaríthat meg, és jobban szabályozhatja a szavak helyének meghatározását Microsoft Word dokumentumok .
Gyakori keresési problémák elhárítása
Győződjön meg arról, hogy a keresési feltételek helyesen vannak írva, és pontosan egyezik a kívánt szóval! Ezenkívül jelölje be a „Kis- és nagybetűk egyezése” jelölőnégyzetet is, ha meghatározott nagybetűs szavakat keres. A helyettesítő karakterek, például a csillagok (*) vagy a kérdőjelek (?) segítenek kibővíteni vagy szűkíteni a találatokat. Győződjön meg arról, hogy a „Csak egész szavak keresése” lehetőség van kiválasztva, amikor teljes szavakat keres. Ha nem talál szót, ellenőrizze a „Beállítások” alatti kizárási listát. Ha minden más nem segít, indítsa újra a számítógépet vagy telepítse újra az MS Word programot.
Ezenkívül ügyeljen a speciális karakterekre, például a kötőjelekre vagy az aposztrófokra a keresési lekérdezésben. A Word alapértelmezett nyelvi beállításai is befolyásolhatják a keresési eredményeket, ezért ellenőrizze őket, ha szükséges. Használja a Ctrl+F billentyűparancsot a Keresés párbeszédpanel gyors megnyitásához. Jó keresést!
Következtetés
Összecsomagolva, szavak után kutatva Microsoft Word egyszerű, de erőteljes. Használja a Keresés és csere funkció segítségével gyorsan megtalálhat egy adott szót vagy kifejezést a dokumentumban.
Az alapvető keresési lehetőségek mellett a Word speciális lehetőségeket is kínál, mint pl kis- és nagybetűk megkülönböztetése, egész szavak egyeztetése és keresés egy adott szakaszon/dokumentumban . Ezek a funkciók segítenek finomítani a keresést, és gyorsan megtalálni, amit keresel.
Vegye figyelembe: használhatja is helyettesítő karakterek a kereséseiben. Például egy csillag (*) helyettesítő karakterként segít megtalálni az összes szót, amely egy bizonyos betűvel/kifejezéssel kezdődik.
Profi tipp: Gyorsabban végezhet több keresést a billentyűparancsok használatával, mint pl Ctrl+F hogy azonnal megjelenjen a Keresés párbeszédpanel. Ez növeli a Word hatékonyságát.
jobb kattintás a mac trackpadon














