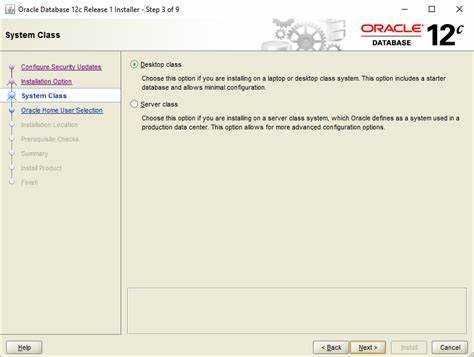
Tudnia kell az Oracle szoftver verzióját? Ez elengedhetetlen mindazok számára, akik Oracle szoftverrel dolgoznak a Windows rendszerben. Íme egy útmutató, amely segítséget nyújt Önnek az Oracle verzió ellenőrzése .
- Használja a Parancssort. Nyomja meg a Windows billentyű + R billentyűket, írja be a cmd parancsot a Futtatás párbeszédpanelbe, és nyomja meg az Enter billentyűt. Ezután írja be, hogy sqlplus, majd szóköz és /nolog. Nyomd meg az Entert.
- Ezután írja be a connect / as sysdba parancsot, és nyomja meg az Enter billentyűt az Oracle adatbázishoz való csatlakozáshoz. Ezután írja be a select *-t a v$versionból, és nyomja meg az Enter billentyűt. Ez a lekérdezés megadja az Ön Oracle verzióját.
- Egy másik módszer a rendszerleíróadatbázis-szerkesztő használata. Nyomja meg a Windows billentyű + R billentyűt, írja be a regedit parancsot a Futtatás párbeszédpanelbe. Nyissa meg a HKEY_LOCAL_MACHINESOFTWAREORACLE webhelyet. Bontsa ki a mappát. Ellenőrizze az egyes almappák Verziókulcsát, hogy megtalálja az Oracle szoftver verzióját.
- Ha nincs közvetlen hozzáférése a Parancssorhoz vagy a beállításjegyzék-szerkesztőhöz, használja a távoli asztali hozzáférést. Kövesse a hasonló lépéseket azon a gépen. Megszerzi a szükséges információkat, és folytathatja a projektet.
Az Oracle verziójának ellenőrzése Windows rendszerben egyszerű. Ezzel a tudással magabiztosan dolgozhat Oracle-környezetében. Próbáld ki!
Az Oracle verzió ellenőrzésének fontossága a Windows rendszerben
Az Oracle verziójának ellenőrzése Windows rendszerben elengedhetetlen. Lehetővé teszi a felhasználók számára, hogy megnézzék, hogy a szoftver kompatibilis-e, hogy a biztonsági javítások naprakészek-e, és hogyan javíthatják a teljesítményt. Az Oracle verzió ismerete segít a felhasználóknak bölcs döntéseket hozni és optimalizálni az élményt.
A verzió ellenőrzéséhez néhány lépést meg kell tenni:
- Először keresse meg az „Oracle_home” könyvtárat. Általában a „C:” meghajtóban található, és „Oracle”-nak hívják. Nyissa meg a könyvtárat, és keresse meg az „inventory.xml” fájlt.
- Nyissa meg az „inventory.xml” fájlt egy szövegszerkesztővel, pl. Jegyzettömb vagy Notepad++. Keressen egy „” feliratú bejegyzést. Belül van telepítve az Oracle verzió. Vegye figyelembe a fő- és mellékverziókat is, mivel ezek befolyásolhatják a kompatibilitást.
A rendszeres felhasználóknak ismerniük kell az Oracle verziójukat is. Ennek ismerete segít a problémák gyors megoldásában, mivel pontos információkat ad a támogató csapatoknak.
Profi tipp: Rendszeresen frissítse az Oracle szoftvert a legújabb verzióra az új funkciók, hibajavítások és biztonsági javítások érdekében. Ez javítja a felhasználói élményt és maximalizálja a teljesítményt.
1. módszer: A parancssor használata
A parancssor használatával ellenőrizheti az Oracle verzióját a Windows rendszerben. Kovesd ezeket a lepeseket:
- Nyissa meg a Parancssort úgy, hogy rákeres a Start menüben.
- Írja be az sqlplus -v parancsot, és nyomja meg az Enter billentyűt.
- Megnyílik egy új ablak az Oracle verzióinformációival.
- Keressen egy SQL*Plus-szal kezdődő sort.
- Az Oracle verziót a Release x.x.x.x.x.x formátumban említjük.
- Jegyezze fel a verziószámot későbbi hivatkozás céljából.
Az alábbi lépések követésével könnyedén meghatározhatja a Windows rendszerére telepített Oracle verziót.
Érdekes megjegyezni, hogy az Oracle verzióinformációi a Windows regedit parancsával is beszerezhetők. A Command Prompt használata azonban egyszerűbb és közvetlenebb módszer az Oracle verzió ellenőrzésére.
(Forrás: Oracle Documentation)
Fedezze fel billentyűzete rejtett képességeit a Parancssor varázslóként történő megidézésével, készen arra, hogy felfedje az Oracle Windows-verzió titkait.
hogyan lehet eltávolítani az oldaltörést a szóból
1. lépés: Nyissa meg a Parancssort
Készen áll az 1. módszer használatára? Először nyissa meg a Parancssort az alábbi lépésekkel:
- Nyomja meg a Windows billentyű + R billentyűket a Futtatás párbeszédpanel megnyitásához.
- Írja be a cmd-t, majd nyomja meg az Enter billentyűt, vagy kattintson az OK gombra.
- Megjelenik egy fekete képernyő villogó kurzorral, és meg van nyitva a Parancssor.
És ez az! A Parancssor kiválóan alkalmas parancsok végrehajtására és feladatok elvégzésére a számítógépen. Ennek megkönnyítése érdekében adunk néhány tippet:
- Rögzítse a Parancssor ikont a tálcára.
- Kattintson jobb gombbal a Parancssor ikonra az asztalon vagy a Start menüben.
- Az előugró ablakban válassza a Rögzítés a tálcára lehetőséget.
- Most már egyszerűen rákattinthat a rögzített ikonra a tálcán, amikor meg akarja nyitni a Parancssort.
- Hozzon létre egy asztali parancsikont a még gyorsabb megnyitáshoz.
- Kattintson jobb gombbal egy üres helyre az asztalon.
- Válassza az Új, majd a Parancsikon lehetőséget.
- Írja be a cmd-t a hely mezőbe, és nyomja meg a Tovább gombot.
- Nevezze el a parancsikont, például Parancssor, majd kattintson a Befejezés gombra.
- A parancssor azonnali megnyitásához kattintson duplán a parancsikonra.
Ezekkel a javaslatokkal időt takaríthat meg, és gyorsan megnyithatja a parancssort, amikor csak szüksége van rá. A Parancssor nagyon hasznos a dolgok hatékony elvégzéséhez.
2. lépés: Navigáljon az Oracle szoftverek könyvtárába
Navigáljon az Oracle szoftverkönyvtárának kulcsához a telepítési folyamathoz. Itt van a 6 lépéses útmutató hogy segítsen helyesen csinálni.
- Nyissa meg a Parancssort: Keresse meg a Parancssort a Windows keresősávjában. Kattintson az alkalmazásra a megnyitásához.
- Meghajtó módosítása: Ha az Oracle szoftverkönyvtár egy másik meghajtón van (például D vagy E), használja a D: parancsot (vagy a megfelelő meghajtóbetűt) a váltáshoz.
- Navigálás a könyvtárakban: Használja a cd parancsot, majd írja be a könyvtár nevét (pl. cd Oracle).
- Az aktuális könyvtár elérési útjának megjelenítése: Ha meg szeretné győződni arról, hogy a megfelelő könyvtárban van, használja a cd parancsot argumentumok nélkül.
- Almappák elérése: Ha az Oracle szoftverkönyvtárban vannak almappák, használja a cd parancsot, majd írja be az egyes almappák nevét.
- Végső könyvtár: Folytassa a navigációt, amíg el nem éri az Oracle szoftverfájlokat tartalmazó utolsó mappát. Akkor készen állsz az indulásra.
Legyen óvatos a parancsok beírásakor – az elírások hibákhoz vezethetnek, és megnehezíthetik a telepítést. Ezt kemény úton tanultam meg, amikor egy kollégám tévedésből rossz almappanevet írt be az Oracle szoftver telepítése során. Órák teltek el azzal, hogy megpróbálták újra megtalálni a fájlokat. Tehát az Enter billentyű lenyomása előtt ellenőrizze még egyszer az egyes parancsokat.
A Microsoft belép az adminisztrációs központba
3. lépés: Futtassa a verzió parancsot
A Parancssor használatához kulcsfontosságú a version parancs futtatása. Megmutatja az operációs rendszer verzióját és az egyes parancsokkal vagy programokkal kapcsolatos kompatibilitási problémákat. Íme, hogyan kell csinálni:
- Nyissa meg a Parancssort: Nyomja meg a Windows billentyűt + R. Írja be a cmd parancsot, és nyomja meg az Enter billentyűt.
- Hozzáférés a rendszerinformációhoz: A Parancssor ablakba írja be a rendszerinformációt, és nyomja meg az Enter billentyűt.
- Keresse meg az OS szakaszt: Görgetéssel keresse meg az OS névvel kezdődő sort. Megjelenik a név, a verziószám és egyéb részletek.
- Megjegyzés információ: Jegyezze fel a nevet és a verziószámot későbbi hivatkozás vagy hibaelhárítás céljából.
- Ellenőrizze a kompatibilitást: Hasonlítsa össze az egyes parancsok vagy programok követelményeit az operációs rendszer verziószámával.
- Parancssor bezárása: Írja be az exit parancsot, és nyomja meg az Enter billentyűt.
Ne feledje, hogy a Windows különböző verziói eltérő parancsokkal rendelkeznek a rendszerinformációkhoz. Ügyeljen arra, hogy ellenőrizze, melyik parancs felel meg az operációs rendszernek.
Profi tipp: Nem csak hibaelhárítás céljából, a version parancs futtatása folyamatosan frissíti az operációs rendszer aktuális verzióját. Ez segít új szoftverek vagy illesztőprogramok telepítésekor!
2. módszer: Az Oracle Universal Installer használata
Szemantikus NLP Variáció a
1. bekezdés:
Az Oracle verzió Windows rendszeren való felfedezése könnyedén elvégezhető, ha kihasználja a Oracle univerzális telepítő . Ez a módszer egyszerű és megbízható módszert biztosít a telepített Oracle verzió ellenőrzésére, minden bonyolultság és bizonytalanság nélkül.
2. bekezdés:
Az Oracle verziójának meghatározása az Oracle Universal Installer segítségével:
- Nyissa meg a Start menüt Windows rendszerén.
- Keresse meg az Oracle mappát, amely általában az O rész alatt található.
- Az Oracle mappában keresse meg és nyissa meg az Univerzális telepítő alkalmazást.
- Miután megjelenik az Univerzális telepítő ablak, megtekintheti az Oracle verzióinformációit a Telepített termékek részben.
3. bekezdés:
Az említett lépéseken kívül fontos megjegyezni, hogy az Oracle Universal Installer nem csak a verzióinformációkat nyújtja, hanem további részleteket is kínál a telepített Oracle termékekről. Ezeket az egyszerű utasításokat követve a felhasználók könnyedén hozzáférhetnek a Windows rendszerükre telepített Oracle verzióhoz, minden félreértés és félreértés nélkül.
4. bekezdés:
Profi tipp: Javasoljuk, hogy rendszeresen ellenőrizze az Oracle verziót, hogy naprakész maradjon az Oracle által biztosított legújabb szolgáltatásokkal, fejlesztésekkel és biztonsági javításokkal. Engedd szabadjára az Oracle titkait az Univerzális telepítő megnyitásával – saját felelősségedre lépj be!
1. lépés: Az Oracle Universal Installer megnyitása
A telepítéshez kövesse az alábbi lépéseket:
1. Keresse meg az Oracle Universal Installer alkalmazást .
2. Dupla kattintás az alkalmazás megnyitásához.
3. Megjelenik a üdvözlő képernyő . Kattintson a Tovább gombra.
4. Az Oracle univerzális telepítő elindul.
5. Kövesse az utasításokat a folyamat befejezéséhez.
6. Olvassa el figyelmesen az utasításokat a pontos beállítások érdekében.
7. Most már készen áll a kívánt telepítésre Oracle szoftver !
2. lépés: Keresse meg a verzióinformációkat
Szeretné tudni az Oracle verzióinformációit? Kovesd ezeket a lepeseket!
- Indítsa el az Oracle Universal Installert. Keresse meg a Start menüben vagy a számítógép keresősávjában.
- Kattintson a Telepített termékek gombra. Ez megjeleníti a rendszerére telepített Oracle termékeket.
- Keresse meg az ellenőrizni kívánt terméket, és válassza ki a listából. A keresés megkönnyíti, ha sok van.
- Tekintse meg a verzióinformációkat a képernyő jobb oldalán. Jegyezze fel.
- Ha több verzió van telepítve, kattintson mindegyikre a részletek megtekintéséhez és a választáshoz.
A biztonság és a teljesítmény érdekében tartsa naprakészen az Oracle-t. Itt van, hogyan:
- Rendszeresen ellenőrizze a frissítéseket az Oracle webhelyén vagy a frissítőeszközön keresztül.
- Olvassa el a kiadási megjegyzéseket minden új verzióhoz. Nézze meg, milyen változtatások és fejlesztések történtek.
- Frissítés vagy telepítés előtt készítsen biztonsági másolatot a fontos adatbázisokról.
- Tervezze meg a frissítéseket csúcsidőn kívül. Minimalizálja a zavarokat és biztosítsa a zökkenőmentes átmenetet.
Kövesse ezeket a lépéseket, és tájékozódjon az Oracle frissítéseiről, és tájékozott döntéseket hozzon a verzióival kapcsolatban.
microsoft/redeem
Következtetés
A befejezéshez szükséges Oracle felhasználók ellenőrizni a Oracle verzió Windows alatt . A korábban említett lépések végrehajtásával könnyen azonosítható az Oracle pontos verziója a rendszerükön.
Ismerve a Oracle verzió néhány okból létfontosságú. Lehetővé teszi az emberek számára, hogy megállapítsák, rendelkeznek-e a legújabb frissítésekkel és javításokkal, így biztosítva, hogy adatbázisaik biztonságosak és stabilak. Más alkalmazásokkal való kompatibilitási problémák is elkerülhetők a megfelelő verziókövetelmények birtokában.
Ezenkívül az Oracle szoftververzióinak naprakészen tartása lehetővé teszi az emberek számára, hogy olyan új funkciók és fejlesztések előnyeit élvezhessék, amelyek javíthatják élményeiket és termelékenységüket. A verzióinformációk nyomon követése a technikai problémák hibaelhárításához is hasznos, mivel hasznos ismereteket nyújt az egyes kiadásokhoz kapcsolódó lehetséges hibákról vagy ismert problémákról.
Térjünk vissza 1977-be; Larry Ellison és társalapítói Bob Miner és Ed Oates elindította azt, amely hamarosan a világ egyik legbefolyásosabb technológiai vállalata lesz: Oracle Corporation . Adatbázis-kezelési szolgáltatásokat nyújtó tanácsadó cégként indult. Az Oracle gyorsan fejlődött az évek során, sok vállalatot megszerzett, és olyan innovatív megoldásokat dolgozott ki, amelyek megváltoztatták a relációs adatbázisok területét.
Az Oracle fejlődésével a szoftververziói is fejlődtek. Minden egyes bevezetés fontos változásokat hozott, a megnövekedett teljesítménytől és méretezhetőségtől a fejlett biztonsági funkciókig. Napjainkban az Oracle vezető szerepet tölt be a vállalati szoftvermegoldások terén, és minden egyes új verzió kiadásával folytatja az innovációt.
Gyakran Ismételt Kérdések
GYIK: Az Oracle verzió ellenőrzése Windows rendszerben
1. Hogyan ellenőrizhetem a Windows gépemre telepített Oracle verziót?
Az Oracle verziójának Windows rendszerben való ellenőrzéséhez kövesse az alábbi lépéseket:
a. Nyissa meg a parancssort a Win + R billentyűkombináció megnyomásával és a cmd beírásával.
b. Írja be az sqlplus /nolog parancsot, és nyomja meg az Enter billentyűt.
c. Írja be a connect / as sysdba parancsot, és nyomja meg az Enter billentyűt.
d. Írja be: select * from v$version; és nyomja meg az Entert.
e. Megjelenik az Oracle verziója.
2. Ellenőrizhetem az Oracle verziót a parancssor használata nélkül?
Igen, az Oracle verzióját is ellenőrizheti az alábbi lépésekkel:
a. Keresse meg az Oracle telepítési könyvtárát.
b. Keresse meg és nyissa meg a kiadási fájlt egy szövegszerkesztővel.
c. Az Oracle verziója szerepel ebben a fájlban.
3. Van grafikus felület az Oracle verzió ellenőrzéséhez?
Igen, használhatja az Oracle SQL Developer eszközét az Oracle verziójának grafikus ellenőrzésére. Nyissa meg az SQL Developer programot, csatlakozzon az adatbázishoz, és hajtsa végre a SELECT * FROM v$version lekérdezést; verzió megtekintéséhez.
4. Vannak-e konkrét kulcsszavak az Oracle verziójának Windows rendszerben történő ellenőrzéséhez?
Az Oracle-verzió ellenőrzése a Windowsban és az Oracle-szoftverben kulcsszavakat általában az Oracle-verzió Windows rendszerben történő ellenőrzésére vonatkozó utasítások és információk keresésére használják.
5. Ellenőrizhetem az Oracle verziót az Oracle Universal Installer segítségével?
nyelvtanilag szóra
Igen, ellenőrizheti az Oracle verzióját az Oracle Universal Installer segítségével. Futtassa a telepítőt, és kattintson a Telepített termékek elemre a telepítési folyamat során az Oracle verziójának megtekintéséhez.
6. Szükséges-e rendszergazdai jogosultság az Oracle verzió ellenőrzéséhez?
Igen, rendszergazdai jogosultságra van szüksége az Oracle verziójának a parancssor vagy az Oracle Universal Installer segítségével történő ellenőrzéséhez.














