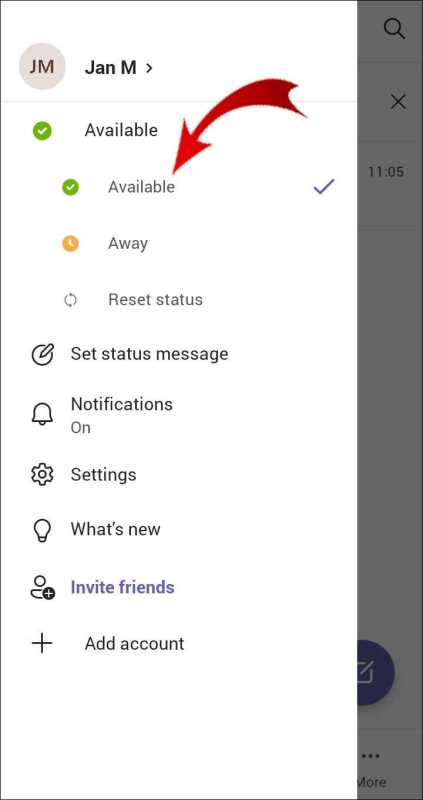
Képzeld el, hogy egy vállalkozásba fogsz. Megdöbbentő módon a tiéd Microsoft Teams állapota azt mutatja, hogy távol vagy. Izgató, nem igaz? Itt megvizsgáljuk, hogyan módosítható a távolléti idő Microsoft Teams , így nagyobb hatalma lehet a kisegítő lehetőségek felett.
Microsoft Teams a csoportok közötti levelezés és közös erőfeszítések széles körben használt színtere. Következésképpen az Ön állapotát Távollétre állítja, ha egy előre meghatározott ideig nyugalmi állapotot észlel. Ez kellemetlen lehet, ha hatékonyan dolgozik, de nem csatlakozik az alkalmazáshoz.
A távolléti idő beállításainak módosításához Microsoft Teams , kövesse az alábbi alapvető fejlesztéseket:
- Nyissa meg a Microsoft Teams alkalmazást a modulján.
- Kattintson a profilképére vagy a kezdőbetűkre a képernyő jobb felső sarkában.
- A legördülő menüből válassza a Beállítások lehetőséget.
- A beállítások panelen lépjen az Általános lapra.
- Keresse meg az Inaktivitás szegmenst, és kattintson a mellette található Módosítás gombra.
Most engedje meg, hogy megosszam egy kevéssé ismert valósággal ennek az összetevőnek a történetét. Alapvetően, Microsoft Teams nem adott alternatívát az ügyfeleknek a távolléti idő beállításainak módosítására. Ez függetlenül attól, hogy hatékonyan használta-e a modulját, de nem csatlakozott Csapatok , még most is távollétként jelölné meg.
Bárhogy is legyen, miután ráhangolódtak az ügyfelek által bevitt adatokra, és megértették a figyelemreméltóbb alkalmazkodóképességhez és az ügyfeleik feletti kontrollhoz szükséges szükségleteiket. elérhetőségi állapot , Microsoft bemutatott egy frissítést, amely lehetővé tette az ügyfelek számára, hogy módosítsák távolléti idejük beállításait.
Ezzel a fejlesztéssel most kiválaszthatja, mennyi ideig tartson Csapatok hogy látensnek tekintsen, és megváltoztassa az állapotát, hogy természetes legyen.
Ezt a hasznosságot kihasználva Microsoft Teams , garantálhatja, hogy közelsége pontosan tükrözi elérhetőségét, és távol tartja magát a csoportos egyénekkel kapcsolatos hamis benyomásoktól a folyamatos feladatokba való bekapcsolódásával kapcsolatban.
A távolléti idő megváltoztatásának fontosságának megértése a Microsoft Teamsben
A távolléti idő megváltoztatásának jelentősége Microsoft Teams nem lehet túlbecsülni. A távolléti idő eltolásával a felhasználók megfelelően kezelhetik hozzáférhetőségüket, és fokozhatják a kommunikációt a csapaton belül. Lehetővé teszi számukra, hogy jelezzék, ha nincsenek aktívan jelen vagy nem érhetők el a platformon. Ez a funkció különösen fontos egy távoli munkakörnyezetben, ahol a tagok eltérő időzónával és ütemezéssel rendelkezhetnek.
A távolléti idő módosítása Microsoft Teams könnyű. A profilbeállításokhoz navigálva hozzáférhet a távolléti idő módosításának lehetőségéhez. Egyszerűen válassza ki a kívánt távolléti időtartamot, és a Teams ennek megfelelően automatikusan megújítja állapotát. Ez igazolja, hogy mások tisztában vannak az Ön elérhetőségével, és ennek megfelelően tudják megtervezni kommunikációjukat.
A rendelkezésre állás bizonyítása mellett a távolléti idő megváltoztatása is elősegíti a munka és a magánélet egyensúlyát. Lehetővé teszi az egyének számára, hogy korlátokat állítsanak fel, és bizonyos feladatokra összpontosítsanak anélkül, hogy folyamatosan zavarnák őket a bejövő üzenetek vagy értesítések. Ennek a funkciónak a hatékony használatával a csapatok elősegíthetik a személyes tér és a folyamatos termelékenység tiszteletének kultúráját.
Íme néhány tipp, hogy a legtöbbet hozza ki az átállásból:
- Állítson fel reális elvárásokat: Győződjön meg arról, hogy a csapat minden tagja megérti egymás megbeszélt munkaidejét és elérhetőségét. Szorgalmazzon nyílt kommunikációt az együttműködés preferált időpontjairól, és tartsa tiszteletben ezeket a határokat.
- Használja ki az állapotfrissítéseket: A távolléti idő módosítása mellett gondoljon arra, hogy személyre szabott állapotfrissítéseket használjon, hogy több kontextust biztosítson aktuális tevékenységeihez vagy projektjeihez, amelyeken éppen dolgozik. Ez az extra információ lehetővé teszi a csapattársak számára, hogy megértsék, miért nem lehetsz azonnal elérhető.
- Értesítési beállítások optimalizálása: Használja ki a Teams értesítési beállításait a megszakítások kezeléséhez a kijelölt fókuszidőben, vagy amikor megszakítás nélküli koncentrációra van szüksége. Testreszabhatja a figyelmeztetéseket, hogy a sürgős üzenetek továbbra is eljussanak Önhöz, míg a nem lényeges üzenetek távol maradjanak, amíg elérhetetlenné válik.
Ezen tippek végrehajtásával módosíthatja a távolléti időt Microsoft Teams még jelentőségteljesebbé válik a termelékenység fokozása és a csapaton belüli hatékony kommunikáció ösztönzése szempontjából.
hogyan illeszted az ékezeteket a szóba
1. lépés: A Microsoft Teams beállításainak elérése
A távolléti idő beállításához először nyissa meg a Microsoft Teams beállításait. Itt van, hogyan:
- Nyissa meg a Microsoft Teams alkalmazást.
- Koppintson profilképére vagy kezdőbetűire a jobb felső sarokban.
- Megjelenik egy legördülő menü. Válassza a Beállítások lehetőséget.
- A Beállítások menüben kattintson a bal oldali Állapot fülre.
- Most tetszés szerint módosíthatja a távollét idejét.
Ha végzett, ne felejtse el menteni a módosításokat, mielőtt kilép. Ezenkívül a Microsoft Teams további csodálatos funkciókkal is rendelkezik az együttműködéshez és a kommunikációhoz.
Érdekes tény: A Business Insider jelentése szerint 2021 márciusában világszerte több mint 145 millió aktív felhasználó volt naponta a Microsoft Teamsben.
2. lépés: Navigáljon az Állapot szakaszhoz
- Nyissa meg a Microsoft Teams programot, és jelentkezzen be.
- Keresse meg profilképét vagy kezdőbetűit a jobb felső sarokban.
- Kattints rá. Megjelenik egy legördülő menü.
- Válassza a Beállítások lehetőséget a menüből.
Elérted a Beállítások részt. Most továbbra is módosíthatja a távolléti idejét.
Vegye figyelembe, hogy az Állapot részben a jelenléti állapotához kapcsolódó lehetőségeket talál. Ezek lehetővé teszik, hogy kiválassza, mikor jelenik meg elérhetőként vagy távollétében.
Profi tipp: Módosítsa a távolléti idő beállításait a Microsoft Teamsben. Ez segít az elérhetőség kommunikálásában a kollégákkal, és optimalizálja a csapat együttműködését.
3. lépés: A távolléti idő beállításainak módosítása
A távolléti idő beállításainak módosítása Microsoft Teams fontos. Lehetővé teszi elérhetőségi állapotának testreszabását. Módosítsa ezeket a beállításokat annak szabályozására, hogy mikor jelenjen meg a „Távol” üzenet a kollégák és ismerősök számára. Itt van, hogyan:
- Nyisd ki Microsoft Teams a készülékén.
- Kattintson a profilképére vagy a kezdőbetűkre a jobb felső sarokban.
- A legördülő menüből válassza a „Beállítások” lehetőséget.
- A beállítások panel bal oldali menüjéből válassza az „Adatvédelem” lehetőséget.
- Görgessen le, és keresse meg az „Állapot” részt.
- Az „Inaktivitás” alatt állítsa be a csúszkát a távolléti idő beállításához.
Ezek a változtatások minden használó eszközre vonatkoznak Microsoft Teams . A csapattagokkal való hatékony kommunikáció érdekében:
- Állítson be ésszerű távolléti időt. Egyenleg rendelkezésre állása szünetekkel.
- Állapotfrissítések használata. Elfoglaltság, elérhető vagy offline jelzés.
- Proaktív kommunikáció. Hosszabb távollét esetén értesítse a csapat tagjait előre.
Kövesse ezeket a javaslatokat az online jelenlét kezeléséhez Microsoft Teams és optimalizálja a munkafolyamatot.
4. lépés: Mentse el a változtatásokat
Marknak volt egy problémája. Folyamatosan megzavarták, miközben megpróbált dolgozni. Felfedezte a módját, hogy segítsen.
A módosítások mentéséhez a Microsoft Teamsben:
- Lépjen a képernyő jobb felső sarkába, és kattintson a profilképre.
- Válassza a Beállítások lehetőséget a legördülő menüből.
- A bal oldalon kattintson az Általános elemre.
- Görgessen le az Idle beállítások részhez.
- Az automatikus tétlenség be- és kikapcsolásához jelölje be vagy törölje a jelet az Állapot módosítása Távol állapotra, ha inaktívra jelölőnégyzetből.
Ne feledje: ezek a változtatások hatással lesznek arra, hogy mások hogyan látják az Ön állapotát a Microsoft Teams szolgáltatásban.
Ezenkívül a távolléti idő módosítása segíthet a megbeszélések vagy a fókuszidő alatti megszakítások kezelésében.
Mark első kézből tanulta meg ezt a leckét! Megváltoztatta a távolléti idejét, és jelentős javulást vett észre. Jobban tudott koncentrálni, és jobban irányította magát.
Ha ugyanazokkal a problémákkal küzd, ne habozzon, használja ezt a hasznos funkciót a Microsoft Teamsben!
Tippek a távolléti idő hatékony kezeléséhez
A távolléti idő kezelése elengedhetetlen a termelékenység növeléséhez és a professzionális imázs megőrzéséhez. Íme néhány tipp, amelyek segítségével a legtöbbet hozhatja ki a Microsoft Teamsben töltött távollétéből:
- Az értesítések prioritása – Állítsa be úgy a beállításokat, hogy csak a sürgős üzenetek kapjanak figyelmeztetést. Így nem vonják el figyelmét a lényegtelen értesítések.
- Állítsa be az elvárásokat – Tájékoztassa csapattagjait az elérhetőségről és a válaszidőről a távollét során. Ez segít nekik megérteni, és megszünteti a zűrzavart.
- Státusz frissítések – Használja a Microsoft Teams állapotfunkcióját, hogy megmutassa, távol van vagy elfoglalt. Ezzel tudatja kollégáival, hogy jelenleg nem tud segíteni nekik.
Ne feledje, hogy a távolléti idő megfelelő kezelése egyéni folyamat, és tesztelést igényel. Az Ön számára legmegfelelőbb módszer megtalálása jobb munka/magánélet egyensúlyt és termelékenységet eredményez.
Profi tipp: Ütemezze be az időket a feladatok megszakítás nélküli elvégzésére. Ha ezeket az időszakokat fontos feladatokra fordítjuk, akkor nő a koncentráció és a hatékonyság.
hogyan írjak ékezetet egy betű fölé
Következtetés
- Módosítsa a távolléti idejét a Microsoft Teamsben a fenti lépésekkel.
- Könnyen testreszabhatja az ütemtervet, hogy az illeszkedjen az elérhetőségéhez. Ez segít jobban beosztani az idejét.
- Ügyeljen arra is, hogy gyakran frissítse állapotát, hogy megjelenítse aktuális elérhetőségét.
Profi tipp: Hozza ki a legtöbbet a Microsoft Teams távolléti funkciójából. Állítsa be az elérhetetlenségi időszakokat, hogy megszakítás nélkül összpontosítson a fontos feladatokra. Ez növeli termelékenységét, és javítja a munka és a magánélet egyensúlyát.














