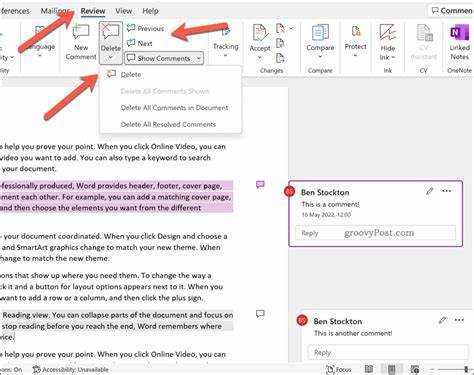
A bevezető megadja az alaphangot, és röviden összefoglalja, hogy miről lesz szó. Fontos, hogy professzionális maradjunk, és információt adjunk, ugyanakkor kreatívak legyünk és felkeltsük az olvasó érdeklődését.
A megjegyzések törlése a Microsoft Word programban segíthet azoknak, akik együtt dolgoznak a dokumentumokon, vagy el kell távolítaniuk a felesleges visszajelzéseket. Ha tudja, hogyan kell megfelelően törölni őket, simábbá teheti a szerkesztési folyamatot.
színek a szóban
A Microsoft Word számos módot kínál a megjegyzések törlésére. Az egyik módja, hogy jobb gombbal kattint a megjegyzésre, nyomja meg a Megjegyzés törlése gombot, és elfogadja azt. Vagy lépjen az Ellenőrzés fülre, kattintson a megjegyzés szimbólumra, és válassza a Megjegyzés törlése lehetőséget a listáról.
Egy másik lehetőség a billentyűparancsok használata. A Ctrl+Shift+A lenyomása elrejti vagy megjeleníti a dokumentumban lévő összes megjegyzést. Ha látja őket, az egyes megjegyzések között a Ctrl+Alt+PgDn (Oldal lefelé) vagy a Ctrl+Alt+PgUp (Oldal felfelé) billentyűkombinációval lépkedhet. Így könnyebben megtalálhatja és törölheti azt, amire nincs szüksége.
A megjegyzések törlése a Microsoft Word alkalmazásban néhány verzió óta létezik. Minden alkalommal új módszerekkel bővült a megjegyzések kezelése és törlése. Most minden eddiginél könnyebben csökkenthető a nem kívánt visszajelzés. Ez elősegíti a Microsoft Word termelékenységét.
A megjegyzések megértése a Microsoft Wordben
„A Microsoft Word egy széles körben használt szövegszerkesztő. Lehetővé teszi a felhasználók számára, hogy megjegyzéseket fűzzenek a dokumentumokhoz! Ezek az ajánlatok visszajelzést, változtatásokat vagy lekérdezéseket biztosítanak a dokumentum egyes részeivel kapcsolatban.
A megjegyzések hozzáadása az MS Word programban egyszerű. Válassza ki azt a szöveget, amelyhez megjegyzést szeretne fűzni. Kattintson a jobb gombbal, és válassza az Új megjegyzés lehetőséget a legördülő menüből. Az oldalsó margón megjelenik egy megjegyzésmező. Írja be megjegyzését a mezőbe!
A megjegyzések törlése is egyszerű. Kattintson a jobb gombbal a megjegyzésre, és válassza a Megjegyzés törlése lehetőséget. Kimaradt a dokumentumból.
Ne felejtsen el néhány tippet, amikor megjegyzésekkel dolgozik. Egyszerű nyelvezetet használjon, hogy üzenete érthető legyen. Adjon kontextust megjegyzéseinek, ahol csak tudja. És ha együttműködik, válaszoljon a megjegyzésekre vagy nyugtázza azokat. Ez azt mutatja, hogy elolvastad és figyelembe vetted a véleményüket!
A megjegyzés törlésének lépései a Microsoft Word programban
A megjegyzések törlése a Microsoft Word programban egyszerű feladat! Itt van, hogyan:
- Nyissa meg a megjegyzéssel ellátott dokumentumot.
- Keresse meg – egy színes léggömbben vagy markerben lesz a jobb oldalon.
- Kattintson a jobb gombbal, és a legördülő menüből válassza a Megjegyzés törlése parancsot.
buzi! A megjegyzés eltűnt. Ezt megteheti minden olyan extra megjegyzés esetén, amelytől meg szeretne szabadulni.
A megjegyzések törlésével a dokumentum professzionálisnak és áttekinthetőnek tűnik. Szabaduljon meg minden régi, felesleges megjegyzéstől, és összpontosítson üzenetére. Vegye át az irányítást a dokija felett most!
További tippek a megjegyzések kezeléséhez a Microsoft Word programban
Könnyűvé szeretné tenni a megjegyzéskezelést a Microsoft Wordben? Íme néhány tipp!
- Használja a navigációs ablaktáblát vagy az áttekintési ablaktáblát, hogy gyorsan ugorjon egyik megjegyzésről a másikra.
- Szűrje ki a megjegyzéseket bizonyos típusok vagy bizonyos véleményezők megjegyzéseinek megjelenítéséhez.
- Megjegyzések elrejtése vagy megjelenítése a Megjelenítés áttekintéshez legördülő menüvel.
Ráadásul még több dolog is megkönnyíti:
- A beszélgetések rendszerezéséhez válaszoljon a megjegyzésszálakon belül.
- Testreszabhatja a megjegyzések formázását, hogy azok egyediek legyenek.
- Valós idejű együttműködés engedélyezése több szerző számára.
Ha követi ezeket a tippeket, a megjegyzések kezelése a Wordben könnyed lesz, és a dokumentum-ellenőrzési folyamat még jobb!
Következtetés
Befejezésül egyszerűen törölhet egy megjegyzést a Microsoft Word alkalmazásban. Ezzel professzionálisabbá és áttekinthetőbbé teheti a dokumentumokat. Ehhez egyszerűen kövesse a említett lépések .
Fontos megjegyezni, hogy a megjegyzések törlésével a szerkesztési folyamat gyorsabbá és szervezettebbé válik. Ez segít a csapattagoknak jobb kommunikációban és hatékonyabb együttműködésben.
A megjegyzések törlése előtt létfontosságú, hogy alaposan tekintse át őket. Ez megakadályozza, hogy véletlenül megszabaduljon a fontos visszajelzésektől vagy adatoktól.
Hadd osszam meg egy történetet, hogy bemutassam a megjegyzések törlésének fontosságát a Microsoft Word programban. Egy kollégám egyszer elfelejtett törölni egy megjegyzést, mielőtt jelentést küldene a főnökének. Ez okozott némi gondot, és újra kellett csinálniuk. Azóta gondoskodnak arról, hogy minden felesleges megjegyzést töröljenek a dokumentum véglegesítése előtt.














