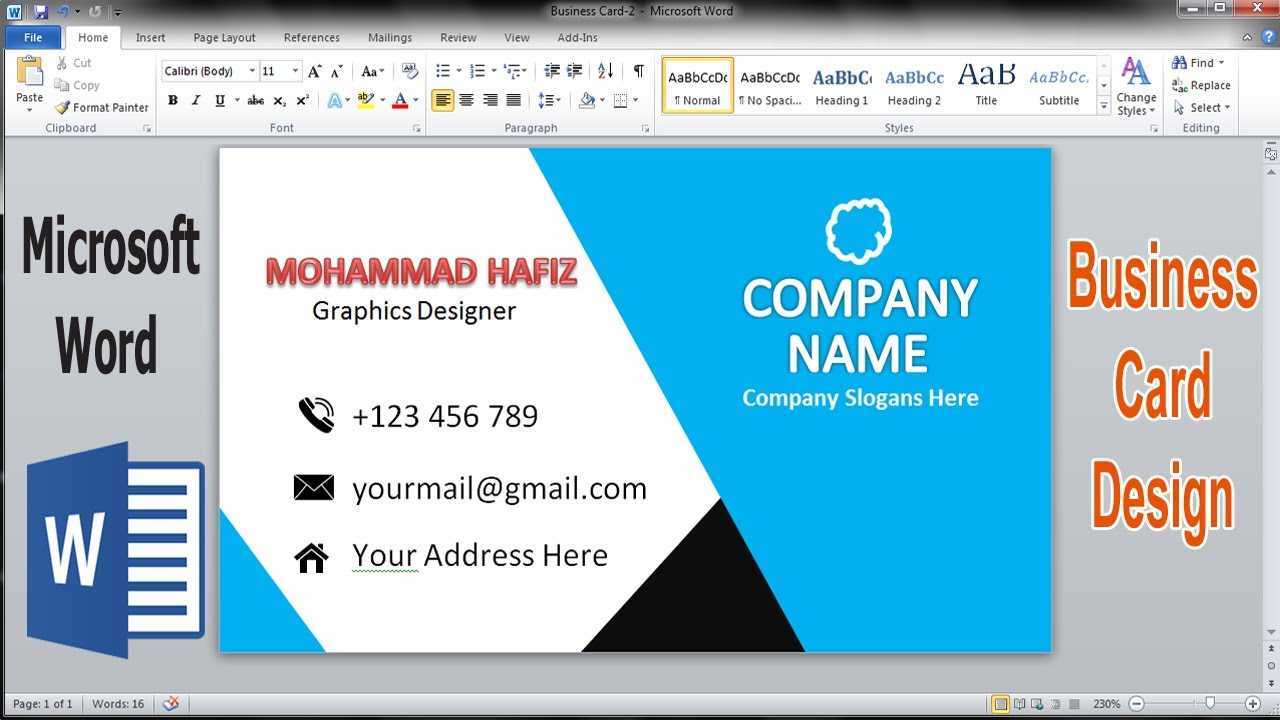
Az értéke névjegykártyák nem lehet alábecsülni. Az Ön szakmai identitásának fizikai szimbólumaként működnek, és maradandó benyomást kelthetnek a lehetséges ügyfelekben vagy munkatársakban. Éppen ezért elengedhetetlen olyan névjegykártyák létrehozása, amelyek hatékonyan osztják meg márkáját és üzenetét.
Microsoft Word felhasználóbarát módot kínál a kártyák tervezésére és nyomtatására, számos előnnyel.
Használata Microsoft Word névjegykártyákhoz kényelmes. Felhasználóbarát elrendezésének és sok sablonjának köszönhetően könnyedén testreszabhatja kártyáit stílusának és igényeinek megfelelően. Akár egyszerű dizájnt, akár valami látványosabbat szeretne, a Microsoft Word rendelkezik a szükséges eszközökkel.
hogyan kell tisztítani a cartát
Névjegykártyák készítése Microsoft Word költséghatékony is. Minden elem felett rendelkezel, extra kiadások nélkül. Kipróbálhat különféle elrendezéseket, betűtípusokat, színeket és grafikákat, így egyedi névjegykártyákat készíthet, amelyek kiemelkednek.
Plusz, Microsoft Word integrálható más Office-alkalmazásokkal, mint például az Excel vagy az Outlook. Gyorsan hozzáférhet a kapcsolati adatokhoz vagy logókhoz a sablonokhoz, így időt takaríthat meg és ellenőrizheti a pontosságot. Sőt, minden egyes kártyát személyre szabhat adott személyekhez vagy eseményekhez.
Kezdő lépések: A Microsoft Word megnyitása és a megfelelő sablon kiválasztása
Névjegykártyák tervezése a Microsoft Word alkalmazásban egyszerű, és néhány lépésben elvégezhető. Íme egy útmutató, amely segít az induláshoz:
- Word megnyitása: Keresse meg a Word ikont az alkalmazások mappájában, vagy keresse meg a Start menüben.
- Válasszon egy sablont: Lépjen a „Fájl” fülre, válassza az „Új” lehetőséget, és keressen rá a „névjegykártya” kifejezésre. Válassza ki a stílusának megfelelő sablont.
- Testreszab: Módosítsa a szöveget, a színeket, a betűtípusokat és az egyéb tervezési elemeket, hogy a kártya tökéletes legyen.
A kártya személyre szabása elengedhetetlen. Adjon meg kapcsolatfelvételi adatokat, például nevet, telefonszámot, e-mail címet, webhely URL-címét és logóját.
Készítsen professzionális névjegykártyákat a Microsoft Word segítségével! Kezdje el még ma, és keltsen benyomást a potenciális ügyfelekben.
Az elrendezés megtervezése: A kártya méretének, tájolásának és margóinak beállítása
Névjegykártyákat tervez Microsoft Wordben? Könnyű! Csak állítsa be a kártya méretét, tájolását és margókat. Ez segít egy nagyszerű megjelenés kialakításában, amely bemutatja márkáját és elérhetőségeit. Íme egy lépésről lépésre útmutató:
- Nyissa meg a Word programot, és válasszon egy üres dokumentumot.
- Menj a Oldalelrendezés lap . Válassza ki a méretet a legördülő menüből vagy További papírméretek a méretek testreszabásához.
- Válasszon álló vagy fekvő tájolást az alatt Irányultság.
- Állítsa be a margókat alatta Margók. Választhat előre beállított beállításokat vagy Egyedi margók saját mérések beállításához.
- Most tervezze meg a kártyáját. Az eszköztárról szövegdobozokat, képeket, alakzatokat stb. adhat hozzá.
- Szabja testre a dizájnt betűtípusokkal, színekkel és stílusokkal.
Ne felejtse el rendszeresen menteni a munkáját. Ezenkívül a sablonok és az online források ötleteket adhatnak egyedi tervekhez. Ezenkívül használjon kiváló minőségű grafikákat és képeket, amelyek tükrözik márkája identitását. Használja ki a fehér területet egy letisztult design létrehozásához. És kísérletezzen a betűméretekkel és -stílusokkal, hogy kiemelje adatait.
Ne feledje, hogy az elrendezésnek összhangban kell lennie a márkajelzéssel, és meg kell adnia az alapvető elérhetőségeket – mindezt tetszetős módon. Egy jól megtervezett kártya maradandó benyomást fog hagyni, és elősegíti vállalkozása sikerét.
A kártya formázása: Betűtípusok, színek és stílusok kiválasztása a professzionális megjelenés érdekében
A tökéletes névjegykártya elkészítése kulcsfontosságú a professzionális megjelenés megteremtéséhez. Így formázhatja hatékonyan:
- Betűtípusok: Válasszon tiszta, olvasható betűtípusokat, amelyek megfelelnek üzleti stílusának. Ragaszkodjon két vagy három betűtípushoz, hogy egységes legyen.
- Színek: Használjon olyan színeket, amelyek képviselik a márkaidentitást. Válasszon olyan színsémát, amely illeszkedik logójához, és semleges marad az olvashatóság érdekében.
- Stílusok: Adjon hozzá vonalakat, formákat és ikonokat a kártyához, hogy javítsa annak általános megjelenését. Az egyensúly elengedhetetlen, ezért kerülje a túlzsúfoltságot, és tartsa fenn a szervezett elrendezést.
Hogy még egyedibbé tegye kártyáját:
- A vizuális érdeklődés érdekében alkalmazzon finom textúrát vagy mintákat.
- Kísérletezzen szokatlan formákkal és elrendezésekkel.
- Tartalmazzon jó minőségű képeket vagy grafikákat.
Ne feledje, hogy a tervezés professzionalitása létfontosságú ahhoz, hogy jó benyomást keltsen a potenciális ügyfelekben.
Tudtad? A betűtípus kiválasztása nagy hatással van az üzleti dokumentumok professzionalizmusának megítélésére. (Forrás: Lexington Howe ).
A design személyre szabása: Formák, szegélyek és hátterek használata a kártya megjelenésének javítására
Tedd egyedivé névjegykártyáid megjelenését a dizájnjuk testreszabásával. A Microsoft Word számos formát, szegélyt és hátteret kínál, amelyek közül választhat. Íme, hogyan kell csinálni:
- Válassza ki a megfelelő formát. Gondolja át, mi tükrözi vállalkozását vagy márkáját. A Microsoft Word téglalapokat, köröket, oválisokat és csillagokat kínál.
- Szegélyek hozzáadása. A szegélyek kifinomult hangulatot adhatnak kártyáinak. Lépjen az Oldalelrendezés lapra, válassza az Oldalszegélyek lehetőséget, és válassza ki a stílust és a vastagságot.
- Próbáld ki a háttereket. Használjon egyszínű színeket, színátmeneteket, mintákat vagy képeket háttérként. Lépjen a Tervezés lapra, kattintson az Oldalszín elemre, és válassza ki a színt vagy a képet.
- Keverje össze az elemeket. Ne féljen formákat, szegélyeket és háttereket kombinálni. Kísérletezzen, amíg meg nem találja az Önnek megfelelő stílust.
Végül nyomtassa ki a kártya próbapéldányát sima papírra, mielőtt kartonpapírra nyomtatna. Ez lehetővé teszi bármilyen változtatás végrehajtását.
Az információk rendszerezése: Kapcsolattartási adatok, cégnév, munkakör strukturálása
A Microsoft Wordben létrehozott biz-kártyákon elengedhetetlen a kapcsolattartási adatok, a cégnév és a munkakör strukturálása.
Kezdje a következő beírásával:
hogyan készítsünk képernyőképet a felszíni pro-n billentyűzettel
- Telefonszám
- Email cím
- Weboldal
Használjon következetes formázást. Jól látható kijelző Cégnév , olyan betűmérettel és -stílussal, amely illeszkedik a márkajelzéshez és olvasható. Tartalmazza munka megnevezése világos módon. Helyezze el a neve alá vagy mellé.
Ne feledje: 27 millió kisvállalkozás az Egyesült Államokban 2020-ban!
A kártyák nyomtatása: A nyomtató beállítása és a megfelelő papír kiválasztása
Amikor névjegykártyák nyomtatásáról van szó Microsoft Word , létfontosságú a nyomtató megfelelő beállítása és a megfelelő papír kiválasztása. Itt van, hogyan:
- 1. lépés: A nyomtató beállítása:
- Csatlakoztassa és kapcsolja be a nyomtatót.
- Nyissa meg a névjegykártya dokumentumot.
- Kattintson a Fájl gombra, és válassza a Nyomtatás lehetőséget.
- Győződjön meg arról, hogy a nyomtató az alapértelmezett eszköz a nyomtatási beállításoknál.
- Módosítsa az egyéb nyomtatási beállításokat.
- 2. lépés: Papírválasztás:
- Használjon kiváló minőségű kartonpapírt a professzionális megjelenés érdekében.
- Ellenőrizze, hogy a nyomtatója milyen típusú és méretű papírral kompatibilis.
- Töltse be a kartonlapot a kijelölt tálcába vagy nyílásba. Kövesse a gyártó utasításait.
- 3. lépés: Előnézet és nyomtatás:
- Tekintse meg a mintaoldalt a szükséges módosítások elvégzéséhez.
- Ha elégedett, kattintson a Nyomtatás gombra a nyomtatás megkezdéséhez.
- Ha végzett, óvatosan vegye ki a kártyákat a kimeneti tálcából.
Ezenkívül győződjön meg arról, hogy elegendő tintával vagy tonerrel rendelkezik a nagy példányszámhoz. Borzasztó lenne félúton elfogyni!
hogyan lehet megváltoztatni az oldal színét a Wordben
Vicces tény: A Microsoft Word sablonokkal rendelkezik a csiszolt névjegykártya-tervek gyors elkészítéséhez.
Utolsó simítások: A kártyák kivágása és a kívánt befejezési mód alkalmazása
Akartál már névjegykártyákat készíteni? Microsoft Word forradalmasította a tervezés egyszerűségét. Csak kövesse ezt 3 lépéses útmutató !
- Vágja le a kártyákat: Nyomtassa ki a sablont erős kartonpapírra, és vágja le a széleit ollóval vagy papírvágóval. Ügyeljen arra, hogy mindegyik rendben legyen.
- Javítás: Használjon különféle módszereket a professzionális megjelenés érdekében. A lehetőségek közé tartozik a laminálás, a lyukasztás az elegánsság érdekében, és a dombornyomás a textúra érdekében.
- Ellenőrzés és véglegesítés: Ellenőrizze a hibákat és hiányosságokat. Győződjön meg róla, hogy a szöveg jól olvasható és igazítva van. Ellenőrizze még egyszer az elérhetőségeket és a színeket. Szükség szerint mentse el vagy nyomtasson másolatokat.
A részletek megváltoztatják! Használjon speciális anyagokat, például fémfóliákat vagy texturált papírokat az elegancia és a kifinomultság fokozása érdekében. Így a kártyáid kiemelkednek.
A történelem során a névjegykártyák cseréje bevett gyakorlat volt. Microsoft Word minden eddiginél elérhetőbbé tette a személyre szabott kártyák létrehozását. Mostantól bárki könnyedén készíthet kártyákat hálózatépítéshez és önreklámozáshoz!
Hibaelhárítás: Gyakori problémák és megoldások névjegykártyák készítésekor a Microsoft Word programban
Problémái vannak névjegykártyák létrehozásával a Microsoft Word programban? Íme egy gyors útmutató, amely segít!
- Hiányzó sablonok? Telepítse a legújabb verziót. Vagy keressen letölthető sablonokat online. A beépített eszközök segítségével sajátot is létrehozhat.
- Formázási hibák? Ellenőrizze az oldal margóit, és állítsa be azokat. Használja a megfelelő betűtípust és méretet az olvashatóság érdekében.
- Nyomtató kompatibilitás? Ellenőrizze, hogy támogatja-e a papírméretet és -típust. És győződjön meg arról, hogy a megfelelő nyomtatóbeállításokat választotta ki a Wordben.
Ne felejtse el elvégezni ezeket a hibaelhárítási beállításokat a tökéletes névjegykártyák érdekében!
Vicces tény: Naponta 27 millió névjegykártyát nyomtatnak szerte a világon!
Következtetés: A professzionális és tetszetős névjegykártyák fontosságának hangsúlyozása.
Hosszan tartó benyomások a vállalati világban? A névjegykártyák megoldják a munkát! Val vel Microsoft Word , pillanatok alatt elkészítheti saját, személyre szabott kártyáit. Itt van, hogyan:
- Nyissa meg a Word programot, és válassza az Üres dokumentum lehetőséget.
- Ezután kattintson a Beszúrás gombra, és válasszon egy alakzatot. Méretezze át a szabványos méretekre (3,5'x2').
- Most szabja testre színekkel, mintákkal vagy képekkel, hogy tükrözze márkáját.
- Szöveghez illesszen be egy szövegmezőt, és írja be a megfelelő részleteket. Válasszon egy tiszta betűtípust, mint például Arial vagy Helvetica .
- Végül mentse el és nyomtasson jó minőségű papírra.
Készülj fel, hogy tartós benyomást kelts!














