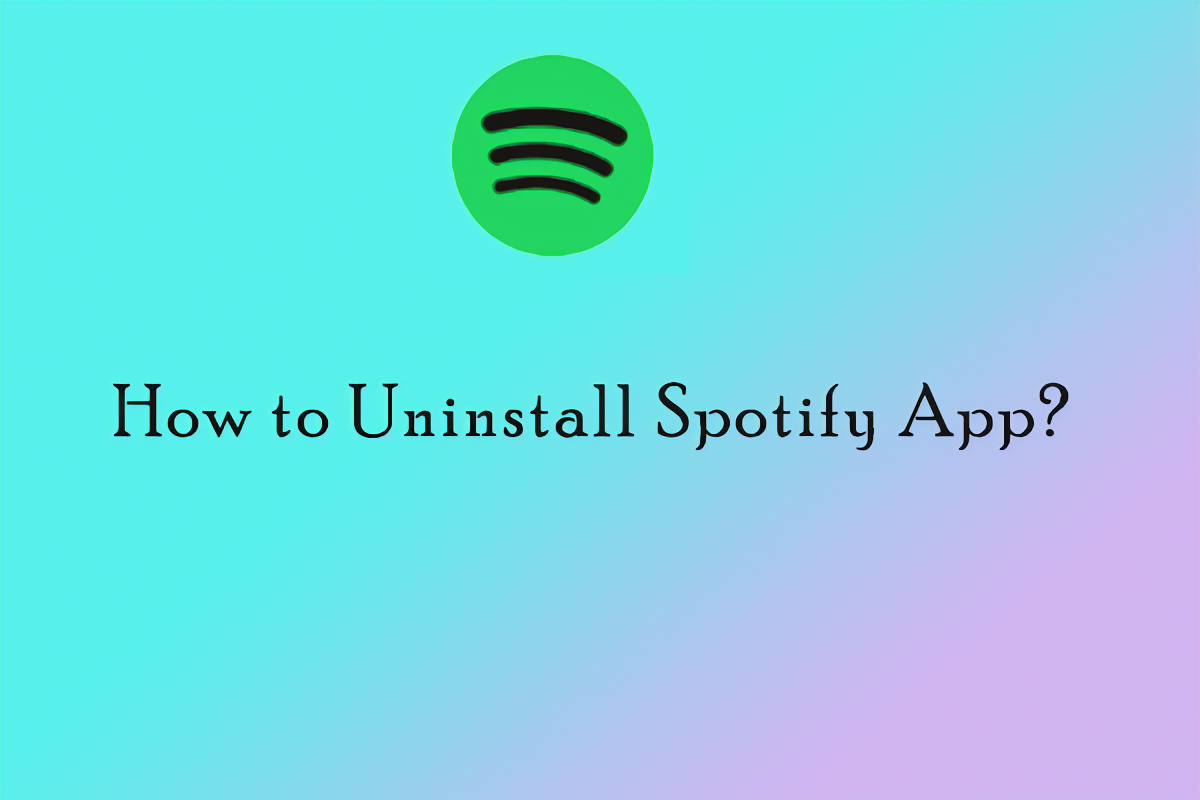
A Spotify eltávolítása a Microsoft Store-ból egyszerű. Kezdje a Start menü megnyitásával, és keresse meg a következőt Microsoft Store . Ezután keresse meg a keresősávot az ablak jobb felső sarkában. típus Spotify és nyomja meg az Entert.
Ha megtalálta a Spotify-t a keresési eredmények között, kattintson rá. Keresse meg a Telepítés gombra, és kattintson rá a Spotify eltávolításához az eszközről. Erősítse meg az esetlegesen megjelenő üzeneteket. A Spotify eltűnik a Microsoft Store-ból.
Ez a módszer csak a Spotify alkalmazást távolítja el a Microsoft Store felületről. Ha már telepítette eszközére a Spotify-t, az a Microsoft Store-on kívül marad.
Alapján Windows Central , az olyan alkalmazások, mint a Spotify, eltávolítása megkönnyítheti a rendszer zsúfoltságát, és több helyet biztosíthat más programok vagy fájlok számára.
Háttérinformációk a Spotify-ról és annak telepítéséről a Microsoft Store-ból
Spotify , a szeretett zenei streaming platform, telepíthető a Microsoft Store . Biztonságos módot biztosít az alkalmazás beszerzéséhez. Néhány kattintással a felhasználók hatalmas zene-, podcast- és lejátszási listákhoz férhetnek hozzá.
A Spotify telepítése a Microsoft Store-ból rengeteg előnye van. Először is, biztonságban van a biztonsági kockázatoktól és a rosszindulatú programoktól. Ráadásul könnyen frissíthető, ha új verziók állnak rendelkezésre. A telepítés egyszerű, és bárki elvégezheti.
A Spotify telepítése a Microsoft Store lehetővé teszi a felhasználók számára, hogy minden alkalmazásukat egy helyen kezeljék. Az Áruház központosított központot biztosít a szoftverek letöltéséhez és rendszerezéséhez. Ez hatékonyabbá és egyszerűbbé teszi a felhasználói élményt.
Vesz Chris , zenerajongó. Elege volt abból, hogy több platformon keressen egyedi számokat, ezért telepítette a Spotify-t a Microsoft Store . A folyamat zökkenőmentes volt, és további előnyöket fedezett fel. Mostantól rendszerezve tarthatja zenei gyűjteményét, és automatikus frissítéseket kaphat a jobb teljesítmény érdekében.
Okok, amiért el szeretné távolítani a Spotify-t a Microsoft Store-ból
A Spotify eltávolítása a Microsoft Store-ból több okból is előfordulhat, például:
- Teljesítménybeli problémák – például lassú töltési idő vagy összeomlás.
- Korlátozott funkciók – ha a bolti verzió hiányzik az asztali verzióhoz képest.
- Alternatívák előnyben részesítése – más zenei streaming platformok jobb felhasználói felülettel, személyre szabottabb ajánlásokkal vagy exkluzív tartalommal.
Egy alkalmazás eltávolítása a Microsoft Store-ból egyszerű. Mindössze annyit kell tennie, hogy megkeresi a Spotify alkalmazást, válassza az Eltávolítás lehetőséget, és erősítse meg a műveletet.
Tudtad, hogy a Spotify népszerűsége folyamatosan növekszik? A Statista szerint 2021 októberében világszerte 365 millió havi aktív felhasználója volt.
Lépésről lépésre a Spotify Microsoft Store-ból való eltávolításához
A Spotify eltávolítása a Microsoft Store-ból az alábbi lépésekkel hajtható végre:
- Nyissa meg a Microsoft Store alkalmazást eszközén.
- Keresse meg a Spotify-t a keresősávban.
- Miután megtalálta a Spotify alkalmazást, kattintson rá az alkalmazás oldalának megnyitásához.
- Az alkalmazás oldalán megjelenik egy Eltávolítás gomb. Kattintson rá az eltávolítási folyamat elindításához.
- Megjelenhet egy megerősítő párbeszédpanel, amely megkérdezi, hogy el kívánja-e távolítani az alkalmazást. Erősítse meg döntését az Eltávolítás gombra kattintva.
- Az alkalmazás eltávolításra kerül az eszközről.
Az alábbi lépések követésével könnyedén eltávolíthatja a Spotify-t a Microsoft Store-ból. Fontos megjegyezni, hogy az alkalmazás Microsoft Store-ból való eltávolításával eltávolítja azt az eszközről, de ha rendelkezik Spotify-fiókkal, fiókja és adatai továbbra is aktívak maradnak.
A Spotify eltávolítása a Microsoft Store-ból egy egyszerű folyamat, amely néhány egyszerű lépésben elvégezhető. Ezen utasítások követésével eltávolíthatja az alkalmazást eszközéről, és helyet szabadíthat fel más alkalmazások számára.
Készüljön fel arra, hogy búcsút intsen a Spotify édes hangjainak, miközben belemerülünk a Microsoft Store-ból való eltávolítás sötét szakadékába.
1. módszer: Eltávolítás a Start menüből
Nem kívánt szoftvere van? A Start menüből történő eltávolítás egyszerű módja annak, hogy megszabaduljon tőle. Íme a Spotify eltávolításának lépésenkénti útmutatója:
- Kattintson a képernyő bal alsó sarkára – ez a Windows Start menüje.
- Görgessen a Spotify megkereséséhez.
- Kattintson a jobb gombbal az ikonra, és válassza az Eltávolítás lehetőséget a legördülő menüből.
Ez minden szükséges a Spotify eltávolításához a Start menü segítségével.
Ezenkívül, hogy megbizonyosodjon arról, hogy minden elment, zárja be a futó Spotify alkalmazásokat, mielőtt elkezdi.
Profi tipp: Az alkalmazások eltávolítása után indítsa újra az eszközt – ez biztosítja, hogy minden kapcsolódó fájl és beállítás törlésre kerüljön.
2. módszer: A Beállítások alkalmazás használata
A barátom valami újat akart. Szóval használta a Beállítások alkalmazás az eltávolításhoz Spotify . Itt van, hogyan:
- Nyissa meg a Start menüt. Kattintson a fogaskerék ikonra. Ez megnyílik Beállítások .
- Ban ben Beállítások , válassza az Alkalmazások lehetőséget.
- Görgessen le a kereséshez Spotify az alkalmazások listájában.
- Kattintson Spotify . Válassza az Eltávolítás lehetőséget. Erősítse meg választását.
Megjegyzés: A lépések a Windows verziójától vagy az eszköz beállításaitól függően eltérőek lehetnek.
Barátom most új zenéket fedez fel az új streaming szolgáltatásával. Újrakezdés új lejátszási listákkal és ajánlásokkal!
3. módszer: Eltávolítás a Vezérlőpulton keresztül
Eltávolítja a Spotify-t? Semmi gond! Az alkalmazást a Vezérlőpulton keresztül törölheti a Microsoft Store-ból. Itt van, hogyan:
- Lépjen a Start menübe, és keresse meg a Vezérlőpultot. Kattints rá.
- Keresse meg a Programok részt a Vezérlőpult ablakában. Válassza a Program eltávolítása lehetőséget.
- Keresse meg a Spotify-t a telepített programok listájában. Válassza ki. Ezután kattintson az Eltávolítás vagy az Eltávolítás gombra.
Voálá! Eltávolította a Spotify-t a Vezérlőpulttal. Megjegyzés: ez a módszer csak a Spotify Microsoft Store verziójával rendelkező Windows-eszközökön működik. Más operációs rendszerek és verziók eltérhetnek.
Érdekes tény: Az alkalmazások Vezérlőpulton keresztül történő eltávolítása segíthet a szoftverproblémák kijavításában, és helyet szabadíthat fel az eszközön a Windows Central szerint.
Gyakori problémák elhárítása az eltávolítási folyamat során
Problémái vannak a Spotify Microsoft Store-ból való eltávolításával? Kovesd ezeket a lepeseket:
- Zárja le az összes Spotify folyamatot. Nyissa meg a Feladatkezelőt (Ctrl + Shift + Esc), és fejezze be a Spotify-hoz kapcsolódó folyamatokat.
- Indítsa újra a számítógépet. Zárjon be minden programot, mentse el munkáját, és indítsa újra az eszközt.
- Lépjen a Start menübe, és nyissa meg a Beállításokat (fogaskerék ikon). Válassza az Alkalmazások és funkciók lehetőséget, és keresse meg a Spotify-t. Kattintson rá, és válassza az Eltávolítás lehetőséget.
- Törölje az ideiglenes fájlokat. Nyissa meg a Fájlkezelőt (Windows billentyű + E), és lépjen a %appdata%SpotifyUsers oldalra. Töröljön minden Spotify-hoz kapcsolódó mappát/fájlt.
- Törölje a rendszerleíró bejegyzéseket. Nyomja meg a Windows billentyű + R billentyűt a Futtatás párbeszédpanelhez. Írja be a regedit parancsot, és nyomja meg az Enter billentyűt. Lépjen a HKEY_CURRENT_USERSoftware oldalra, és törölje a Spotify mappákat.
- Telepítse újra és távolítsa el újra. Ha ezek egyike sem működik, telepítse újra a Spotify-t, majd távolítsa el a fenti módszerekkel.
A rendszer módosítása előtt készítsen biztonsági másolatot az adatokról.
Profi tipp: Még mindig nem tudja megoldani a problémát? A Spotify eltávolításához forduljon a Microsoft ügyfélszolgálatához.
Következtetés
A befejezés és a Spotify eltávolítása a Microsoft Store-ból egyszerű. Csak kövesse a vázolt lépéseket, és eltűnik az eszközről.
A Spotify Microsoft Store-ból való eltávolításának két módját tárgyaltuk: manuális és automatikus. Mindegyikhez mutattunk utasításokat.
telepítse a másodpilótát
A Beállítások alkalmazás vagy speciális szoftver, például az IObit Uninstaller használatával könnyedén eltávolíthatja a Spotify-t.
Nézzük János története . Megpróbálta eltávolítani a Spotify-t Windows laptopjáról. Követte az oktatóanyagokat, és rendszertisztítókat használt. Nem tudta eltávolítani.
John konfliktusokat okozó maradék fájlokat talált. Egy barátja által ajánlott eltávolító eszközt használt, és eltávolította a Spotify-t.
János tapasztalata megtanítja nekünk, hogy a kézi módszerek nem biztos, hogy elegendőek olyan makacs alkalmazásokhoz, mint a Spotify. Az eltávolító programok segítségével teljesen megszabadulhat a nem kívánt szoftverektől.














