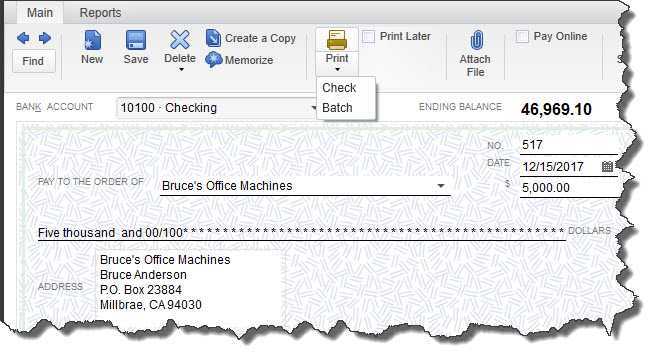
A számvitel és könyvelés világában a QuickBooks széles körben használt eszköz az üzleti pénzügyek kezelésére. Ennek a szoftvernek az egyik kulcsfontosságú eleme a csekknyilvántartás, amely létfontosságú szerepet játszik az összes pénzügyi tranzakció nyomon követésében. Ebben az átfogó útmutatóban megvizsgáljuk a QuickBooks csekknyilvántartásának csínját-bínját, beleértve a nyomtatást, a QuickBooks Online-ban való megtalálását és a részletes jelentések futtatását.
Akár tapasztalt QuickBooks-felhasználó, akár csak most kezdi, a csekknyilvántartás fontosságának és hatékony felhasználásának megértése jelentősen leegyszerűsítheti a pénzügyi irányítási folyamatokat. Tehát nézzük meg a csekknyilvántartás kinyomtatásának, a QuickBooks Online-ban való megkeresésének és a részletes jelentések készítésének alapvető lépéseit, hogy átfogó képet kapjunk vállalkozása pénzügyi helyzetéről.
Mi az a csekkregisztráció a QuickBooksban?
A QuickBooks csekknyilvántartása a csekkekkel kapcsolatos összes tranzakció részletes nyilvántartása, átfogó áttekintést nyújtva az adott időkereten belül teljesített és beérkezett kifizetésekről.
Központi adattárként szolgál a csekkekkel kapcsolatos pénzügyi tevékenységekhez, lehetővé téve a felhasználóknak, hogy nyomon kövessék pénzforgalmukat, egyeztetjék a banki kimutatásokat, és pontos pénzügyi nyilvántartást vezethessenek. A csekknyilvántartás a kimenő és bejövő csekketranzakciók aprólékos nyomon követésével lehetővé teszi a vállalkozások számára, hogy hatékonyan kezeljék pénzügyi műveleteiket, azonosítsák az eltéréseket, és biztosítsák számviteli adataik sértetlenségét.
A csekknyilvántartás integrálása a QuickBooksba leegyszerűsíti a kiadások és bevételek kategorizálásának folyamatát, megkönnyíti a vállalat pénzügyi helyzetének zökkenőmentes áttekintését, és lehetővé teszi a megalapozott döntéshozatalt.
Miért fontos kinyomtatni egy csekknyilvántartást a QuickBooksban?
A QuickBooks-ban egy csekknyilvántartás kinyomtatása azért fontos, mert kézzelfogható és részletes dokumentációt nyújt minden csekkhez kapcsolódó tranzakcióról, világos pillanatképet adva a pénzügyi tevékenységekről, és segíti az egyeztetési folyamatokat.
Ez a folyamat elengedhetetlen a hatékony pénzügyi menedzsmenthez, mivel lehetővé teszi a pénzáramlás nyomon követését, a kiadások nyomon követését, valamint az összes tranzakció pontos rögzítését. A QuickBooks online segítségével a csekknyilvántartás kinyomtatása leegyszerűsíti a nyilvántartási folyamatot, megkönnyíti a történelmi adatokhoz való könnyű hozzáférést és lehetővé teszi a pénzügyi trendek hatékony elemzését. Kritikus referenciaként szolgál az auditálási célokra, és segít megőrizni a pénzügyi nyilvántartások pontosságát és integritását.
Hogyan nyomtathatok csekknyilvántartást a QuickBooksban?
A csekknyilvántartás QuickBooks-ban történő kinyomtatása több lépésből áll, hogy biztosítsa a tranzakciók pontos megjelenítését egy meghatározott időszakon belül.
Ez a folyamat azzal kezdődik, hogy bejelentkezik QuickBooks-fiókjába, és navigál a „Banking” fülre. Innen válassza a „Regisztráció használata” lehetőséget, és válassza ki azt a fiókot, amelyhez ki szeretné nyomtatni a csekknyilvántartást.
Miután megnyitotta a nyilvántartást, testreszabhatja a dátumtartományt és az elrendezési beállításokat az Ön egyedi igényei szerint. Kulcsfontosságú a tranzakciók áttekintése annak érdekében, hogy teljesek és pontosak legyenek, mielőtt a nyomtatási fázisba lépne.
A nyomtatási beállítások lehetővé teszik a fejléc- és lábléc-információk testreszabását, valamint adott tranzakciós részletek megadását. A beállítások gondos testreszabása után kinyomtathatja a csekknyilvántartást, hogy referenciaként szolgáljon a pénzügyi nyilvántartásaihoz.
hogyan kell betűtípust beilleszteni
1. lépés: Nyissa meg a Check Register-t
A QuickBooks-ban a csekkregiszter nyomtatásának megkezdéséhez a kezdeti lépésben hozzá kell férni a csekkregiszterhez az alkalmazáson belül.
A QuickBooks megnyitása után navigáljon a „Banking” menübe, és válassza a „Regisztráció használata” lehetőséget. Ez a művelet megjeleníti a bankszámláinak listáját; válassza ki a megfelelő fiókot, és kattintson az „OK” gombra.
Miután belépett a regiszterbe, keresse meg a „Nyomtatás” opciót a menüsorban. Innen beállíthatja a nyomtatási beállításokat, például a nyilvántartás dátumtartományát és az esetleges konkrét tranzakciókat. Válassza a „Nyomtatás” lehetőséget a csekknyilvántartás nyomtatott példányának előállításához. Ez elengedhetetlen folyamat a pontos pénzügyi nyilvántartások vezetéséhez.
2. lépés: Válassza ki a dátumtartományt
A csekknyilvántartás megnyitása után a felhasználónak meg kell adnia azt a dátumtartományt, amelyre a regisztert ki kívánja nyomtatni, biztosítva, hogy a vonatkozó tranzakciók szerepeljenek benne.
Ez a lépés kulcsfontosságú az összes szükséges tranzakció rögzítéséhez a kívánt időkereten belül. A QuickBooks különféle testreszabási lehetőségeket kínál, például egy adott kezdési és befejezési dátum megadását, előre beállított időszak kiválasztását, például az aktuális hónapot vagy negyedévet, vagy akár egy egyéni tartomány beállítását meghatározott kritériumok alapján. A dátum kiválasztásának pontossága kiemelten fontos annak biztosításához, hogy a kinyomtatott csekknyilvántartás a pontos pénzügyi információkat tükrözze.
Az olyan tényezőket, mint az elszámolási időszakok, az egyeztetési ciklusok és a jelentési követelmények, figyelembe kell venni a csekknyilvántartás nyomtatásához szükséges megfelelő dátumtartomány meghatározásakor.
3. lépés: Az oszlopok testreszabása
A csekkregiszter oszlopainak testreszabása lehetővé teszi a felhasználók számára, hogy testreszabják a megjelenített információkat a nyomtatott regiszterrel kapcsolatos preferenciáik és követelményeik alapján.
Az oszlopelrendezés módosításával az egyének előnyben részesíthetik az általuk legfontosabbnak tartott szegmenseket, például a dátumot, a kedvezményezettet, az összeget vagy a csekk számát, ami hozzájárul a hatékonyabb és szervezettebb nyilvántartási folyamathoz. Ez a testreszabási lehetőség lehetővé teszi a pénzgazdálkodás személyre szabott megközelítését, lehetővé téve a felhasználók számára, hogy az egyéni pénzügyi tevékenységeik szempontjából leginkább releváns részletekre összpontosítsanak.
Az oszlopok testreszabásának lehetőségével a felhasználók egyszerűsíthetik csekknyilvántartásukat egyedi igényeiknek megfelelően, és javíthatják általános pénzügyi nyomon követési élményüket.
4. lépés: Szűrje le a tranzakciókat
A tranzakciók csekknyilvántartáson belüli szűrése lehetővé teszi a felhasználók számára, hogy bizonyos típusú tranzakciókra összpontosítsanak, így biztosítva, hogy a nyomtatott regiszter pontosan tükrözze a kívánt pénzügyi adatokat.
hogyan lehet megnyitni a vsdx fájlokat
Ez a folyamat különböző szűrési lehetőségek kiválasztását foglalja magában, például:
- időintervallum
- Tranzakció Típusa
- kedvezményezett
A dátumtartomány-szűrő használatával a felhasználók szűkíthetik a regisztert, hogy egy adott időkereten belüli tranzakciókat jelenítsenek meg, egyértelmű áttekintést nyújtva az adott időszak pénzügyi tevékenységeiről.
A tranzakciótípus-szűrő lehetővé teszi a felhasználók számára, hogy elkülönítsenek bizonyos típusú tranzakciókat, például befizetéseket vagy kifizetéseket, így egyszerűsítve a releváns adatok megjelenítését.
A kedvezményezett szűrő lehetővé teszi a felhasználók számára, hogy egy adott entitáshoz vagy egyénhez kapcsolódó tranzakciókra összpontosítsanak, megkönnyítve a célzott elemzést és a költségvetés tervezését.
5. lépés: Tekintse meg a Check Register előnézetét
A nyomtatási folyamat befejezése előtt elengedhetetlen az ellenőrzési regiszter előnézete, hogy megbizonyosodjon arról, hogy a megjelenített információk megfelelnek a felhasználó követelményeinek és elvárásainak.
Ez az előnézeti lépés kulcsfontosságú ellenőrzési folyamatként szolgál, lehetővé téve a felhasználók számára, hogy észrevegyenek minden olyan eltérést vagy hibát, amelyet a bevitel során figyelmen kívül hagytak. Az ellenőrzési regiszter gondos áttekintésével a nyomtatási szakasz előtt kiigazításokat lehet végezni az esetleges pontatlanságok kijavítására.
Az információk pontosságának biztosítása elengedhetetlen a pénzügyi nyilvántartások vezetéséhez és az esetleges fennakadások elkerüléséhez. A bevált gyakorlatok megkövetelik, hogy a csekknyilvántartás integritásának biztosítása érdekében rendszeresen alapos felülvizsgálatot és ellenőrzést kell végezni.
6. lépés: Nyomtassa ki a csekkregisztert
A QuickBooks-ban a csekkregiszter nyomtatásának utolsó lépése a nyomtatási folyamat elindítása a regisztrált tranzakciók fizikai vagy digitális másolatának előállításához.
Ez a lépés megköveteli a QuickBooksban elérhető nyomtatási lehetőségek alapos mérlegelését, például a megfelelő nyomtató, papírméret és tájolás kiválasztását. Annak biztosítása, hogy a nyomtató beállításai igazodjanak a kívánt kimenethez, mint például a nyomtatási minőség, a színbeállítások és az elrendezés beállítása, döntő szerepet játszik az optimális nyomtatási eredmény elérésében.
A nyomat véglegesítése előtt célszerű lektorálni az ellenőrző regiszter pontosságát, meggyőződni arról, hogy az információk helyesen kerültek bemutatásra, mielőtt a nyomtatási folyamatba belevágnánk.
Hogyan lehet megtalálni a csekknyilvántartást a QuickBooks Online-ban?
A csekknyilvántartás megtalálásához a QuickBooks Online-ban speciális módszerekre és navigációs lépésekre van szükség a regiszter tranzakciókövetési és pénzügyi kezelési célból való eléréséhez.
készíts képernyőképet számítógéppel
Az egyik megközelítés az, hogy először bejelentkezik QuickBooks Online fiókjába, majd navigál az irányítópult bal oldalán található „Banki” fülre. Innen kattintson a „Regisztráció” gombra a csekknyilvántartás eléréséhez, ahol megtekintheti, szerkesztheti vagy hozzáadhatja a tranzakciókat.
Egy másik módszer az oldal tetején található keresősáv használata, és a „Regisztráció ellenőrzése” beírása, amely közvetlenül a regiszterbe kerül. Így a felhasználók kényelmesen hozzáférhetnek a nyilvántartáshoz anélkül, hogy különféle lapokon navigálnának. Mindegyik megközelítés rugalmasságot és egyszerűséget kínál a felhasználóknak a QuickBooks Online-on belüli csekknyilvántartás elérésében és kezelésében.
1. módszer: Használja a keresősávot
Az egyik hatékony módszer az ellenőrző regiszter megtalálására a QuickBooks Online-ban, ha a keresősáv funkcióját használja az adott regiszter megkeresésére az alkalmazáson belül.
A QuickBooks Online-ban a felhasználók egyszerűen kattinthatnak a képernyő jobb felső sarkában található keresősávra. A „Check Register” beírásával és az Enter billentyű lenyomásával az alkalmazás gyorsan leszűkíti a keresési eredményeket, így néhány kattintással könnyen elérhetővé válik a csekkregiszter. Ez a módszer növeli a folyamat hatékonyságát, és zökkenőmentes felhasználói élményt biztosít, időt és erőfeszítést takarítva meg.
A keresősáv funkciója leegyszerűsíti a navigációt, javítja az általános használhatóságot, és értékes eszközzé teszi a felhasználók számára a fontos pénzügyi nyilvántartások gyors megtalálásához.
irodai termékkulcs kereső
2. módszer: Lépjen a Számlatáblázathoz
Egy másik megközelítés a csekknyilvántartás megtalálásához a QuickBooks Online-ban, ha a Számlaterv szakaszban navigál, hogy elérje és kezelje a nyilvántartást pénzügyi nyomon követés és elemzés céljából.
Miután beléptek a Számlatáblázatba, a felhasználók a „Számlatípus” legördülő menüben megtalálhatják az adott folyószámlát, amely átfogó képet nyújt a kiválasztott számlával kapcsolatos összes tranzakcióról. Az intuitív kezelőfelület egyszerű rendezési, szűrési és testreszabási lehetőségeket tesz lehetővé, lehetővé téve a felhasználók számára az egyes tranzakciók áttekintését és elemzését, az egyenlegek egyeztetését, valamint éleslátó pénzügyi jelentések készítését. Ez a módszer nemcsak leegyszerűsíti az ellenőrzések nyomon követésének folyamatát, hanem javítja a QuickBooks Online általános pénzügyi kezelési élményét is.
3. módszer: Használja a Jelentések menüt
Kihasználva a Jelentések menü a QuickBooks Online kényelmes elérési utat biztosít a csekknyilvántartáshoz, és részletes betekintést nyújt a tranzakciós nyilvántartásokba és a pénzügyi adatokba.
Ez a funkció lehetővé teszi a felhasználók számára, hogy hatékonyan navigálhassanak a különböző pénzügyi jelentések között, lehetővé téve számukra a kiadások nyomon követését, az eltérések azonosítását és a pénzáramlás egyszerű nyomon követését. A megfelelő szűrők kiválasztásával és a jelentésbeállítások testreszabásával a felhasználók átfogó áttekintést kaphatnak csekknyilvántartásukról, biztosítva a pontosságot és megkönnyítve a megalapozott döntéshozatalt.
A Jelentések menü elérhetősége és felhasználóbarát felülete leegyszerűsíti a konkrét pénzügyi információk kinyerésének folyamatát, végső soron optimalizálva a pénzügyi nyilvántartások kezelését a QuickBooks Online-on belül.
Hogyan lehet ellenőrzési regisztrációs jelentést futtatni a QuickBooksban?
A csekknyilvántartási jelentés futtatása a QuickBooksban megkönnyíti a csekkekkel kapcsolatos tranzakciók átfogó áttekintésének létrehozását, lehetővé téve a felhasználók számára a pénzügyi adatok egyszerű elemzését és áttekintését.
Ez a folyamat kulcsfontosságú a pontos nyilvántartások vezetése és a pénzügyi átláthatóság biztosítása szempontjából. A csekknyilvántartási jelentés futtatásához lépjen a Jelentések menübe, válassza az Egyéni jelentések, majd a Tranzakciórészlet típusa lehetőséget.
Innen testreszabhatja a jelentést úgy, hogy meghatározott dátumtartományokat, fiókokat és egyéb szűrőket tartalmazzon, hogy az információkat az Ön preferenciái szerint szabja személyre. A jelentés elkészítése után elemezheti azt a költségek nyomon követése, a számlák egyeztetése és az esetleges eltérések azonosítása érdekében, így értékes betekintést nyújt a megalapozott döntéshozatalhoz és a pénzügyi menedzsmenthez.
1. lépés: Lépjen a Jelentések menübe
Az ellenőrzési regiszter jelentés futtatásának elindítása a QuickBooks-ban magában foglalja a Jelentések menü elérését az alkalmazás felületén.
A Jelentések menüben a felhasználók különféle kategóriákban navigálhatnak, mint pl Banki ügyletek, értékesítés, költségek , és még sok más, hogy megtalálják a szükséges jelentést. A Banki részlegben kiválasztható a csekknyilvántartási jelentés lehetősége. Ez a jelentés átfogó képet ad az összes csekketranzakcióról, lehetővé téve a felhasználók számára a kifizetések nyomon követését, a számlák egyeztetését és a pontos pénzügyi nyilvántartások vezetését. Fontos figyelembe venni a jelentési időszakot, a testreszabási lehetőségeket és a beállításokat, hogy a jelentés tartalmazza a kívánt információkat.
2. lépés: Válassza ki a Regisztrációs jelentés ellenőrzése lehetőséget
A Jelentések menü elérése után a felhasználóknak meg kell találniuk és ki kell választaniuk a Regisztrálás ellenőrzése opciót a jelentéskészítési folyamat elindításához.
Ez a jelentés különösen értékes az összes csekkekkel kapcsolatos tranzakció nyomon követéséhez és kezeléséhez egy adott elszámolási időszakban. A Check Register jelentés kiválasztása után a felhasználók személyre szabhatják a dátumtartományt, a szűrőket és egyéb paramétereket, hogy saját igényeiknek megfelelően testreszabhassák a jelentést.
Ez a jelentés átfogó áttekintést nyújt az összes kiállított, kiegyenlített vagy egyeztetett csekkről, lehetővé téve a vállalkozások számára a banki kivonatok egyeztetését, az eltérések azonosítását és a pénzügyi pontosság biztosítását. A Csekknyilvántartási jelentés felhasználható költségvetési nyomon követésre, könyvvizsgálat előkészítésére és cash flow értékelésére, amely döntő betekintést nyújt a vállalat pénzügyi helyzetébe.
3. lépés: A jelentés testreszabása
Az ellenőrzési nyilvántartási jelentés testreszabása lehetővé teszi a felhasználók számára, hogy saját preferenciáik és elemzési követelményeik alapján személyre szabják a megjelenített információkat.
Ez a testreszabási funkció rugalmasságot biztosít a felhasználók számára bizonyos oszlopok, például dátum, csekkszám, kedvezményezett, összeg és számlaegyenleg felvételére vagy kizárására. A tranzakciók dátumtartomány, számla vagy tranzakciótípus szerinti szűrésének lehetőségével a felhasználók egyedi igényeiknek megfelelő jelentést készíthetnek. Ez a személyre szabott megközelítés leegyszerűsíti az elemzési folyamatot, lehetővé téve a felhasználók számára, hogy a legrelevánsabb pénzügyi adatokra összpontosítsanak, és mélyebb betekintést nyerjenek költési szokásaikba és pénzáramlásukba. A csekknyilvántartási jelentés testreszabásával a felhasználók megalapozott pénzügyi döntéseket hozhatnak, és javíthatják általános pénzkezelési stratégiájukat.
hogyan lehet kikapcsolni az mcafee előugró ablakokat
4. lépés: Tekintse meg és nyomtassa ki a jelentést
A csekknyilvántartási jelentés véglegesítése előtt elengedhetetlen a generált tartalom előnézete, hogy megbizonyosodjon arról, hogy az megfelel-e a felhasználó követelményeinek és elvárásainak, majd következik a kézzelfogható dokumentáció nyomtatási folyamata.
Ez az előnézeti szakasz lehetővé teszi a felhasználók számára, hogy ellenőrizzék a jelentésben rögzített adatok pontosságát, biztosítva, hogy minden tranzakció és releváns részlet megfelelően rögzítésre került. Miután az előnézet megerősíti, hogy a jelentés összhangban van a felhasználó igényeivel, a nyomtatási folyamat lehetővé teszi egy fizikai rekord létrehozását a jövőbeni referencia és ellenőrzési célokra. Lehetőséget biztosít a jelentés nyomtatott változatának áttekintésére is, megkönnyítve az esetleges kiigazítások vagy eltérések alapos vizsgálatát, amelyeket orvosolni kell.
Ezen gyakorlatok megvalósítása garantálja az ellenőrzési nyilvántartási jelentés pontosságát és megbízhatóságát.














