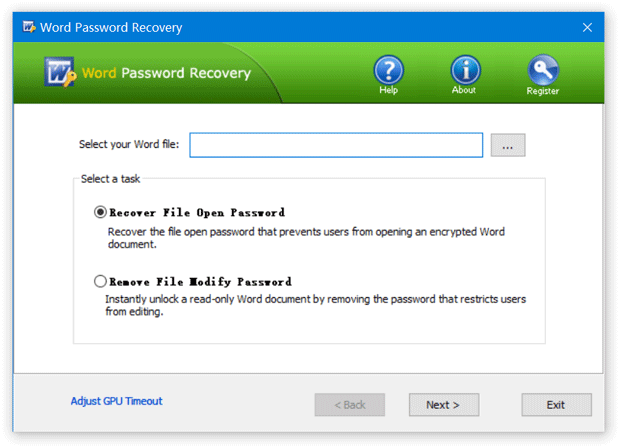
A technológia egy labirintus lehet. Ha valaha elfelejti vagy eltéveszti a sajátját Microsoft Word jelszó , nagyon irritáló élmény lehet. Főleg, ha fontos dokumentumok forognak kockán. De ne aggódj, vannak módok a helyreállítására!
onedrive frissítés
Amikor azzal a kihívással néz szembe, hogy kitalálja a saját Microsoft Word jelszó , nyugodjon. Több megoldás is létezik. Az egyik a jelszó-helyreállításhoz készült szoftvereszközök használata. Speciális algoritmusokat használnak a jelszavak feltörésére és hozzáférést biztosítanak a zárolt dokumentumokhoz.
Használhat olyan online szolgáltatásokat is, amelyek segítséget nyújtanak Microsoft Word jelszó-helyreállítás . Ezek a szolgáltatások nagy teljesítményű kiszolgálókat használnak a jelszavak visszafejtésére brute force támadásokkal vagy szótár alapú megközelítésekkel. Ezek a megoldások bonyolultnak tűnhetnek, de célja az, hogy megkönnyítsék.
Ne feledje, hogy ezeket a módszereket csak a saját fájljainál szabad használni. Illegális és etikátlan ezeknek a technikáknak a használata olyan fájlokon, amelyek nem az Öné.
A TechRadar végzett egy tanulmányt , amely azt találta Az egyének 70%-a sikeresen visszanyerte a hozzáférést a Microsoft Word fájljaihoz jelszó-helyreállító eszközök használatával. Ez azt mutatja, hogy ezek az eszközök mennyire hatékonyak.
A Microsoft Word jelszó-helyreállítás fontosságának megértése
A Microsoft Word jelszó-helyreállítása elengedhetetlen a digitális korban. Inkább a digitális dokumentumokra támaszkodunk, ezért az információk védelme elengedhetetlen. A jelszó elvesztése fájdalmat okozhat, és lelassíthatja a dolgokat. A jelszavak helyreállításának ismerete kulcsfontosságú.
A Microsoft Word a dokumentumok jelszavas titkosítását kínálja. Ez azt jelenti, hogy csak arra jogosult személyek férhetnek hozzá és módosíthatják a tartalmat. De ha valaki elfelejti vagy elveszíti a jelszavát, nem tud belépni. Ez fontossá teszi a jelszó-visszaállítást.
A helyreállítási módszerek megismerése segít hozzáférni a zárolt dokumentumokhoz a biztonsági intézkedések elvesztése nélkül. Nem szükséges újra létrehozni a fájlokat, vagy a nulláról kezdeni. Időt és erőfeszítést takarít meg.
A speciális programok algoritmusokat és technikákat használnak a jelszavak azonosítására és visszafejtésére. Ez segít a felhasználóknak könnyen visszaszerezni az irányítást adataik felett. De legyen óvatos, amikor ezeket az eszközöket használja. Válasszon olyan szoftvert, amely garantálja az adatok védelmét és biztonságát.
Az extra védelem érdekében gyakran készítsen biztonsági másolatot a fontos dokumentumokról, és frissítse a jelszavakat. Ez csökkenti a hozzáférés elvesztésének kockázatát, és biztonságban tartja az információkat.
Módszerek a Microsoft Word jelszó helyreállítására
A Microsoft Word dokumentumok nagy szerepet játszanak életünkben. De mi van, ha elfelejti a jelszót? Semmi gond! Számos módszer létezik a Microsoft Word jelszó visszaállítására. Íme egy öt lépésből álló útmutató:
- Próbálja ki a gyakori jelszavakat: Kezdje azzal, hogy beír néhány általában használt jelszót. Lehet, hogy ugyanazt a jelszót használta különböző fiókokhoz.
- Jelszó-helyreállító szoftver használata: Ha az első lépés nem működik, használjon a jelszó megfejtésére tervezett szoftvert. Ezek az eszközök fejlett algoritmusokat használnak, és segíthetnek.
- Jelszó visszaállítása: Nyissa meg a dokumentumot egy szövegszerkesztőben, és kézzel távolítsa el vagy módosítsa a jelszóval védett részt.
- Kérjen szakértői segítséget: Ha továbbra sem tudja visszaállítani a jelszót, forduljon szakemberhez. Az Ön helyzetére szabott speciális segítséget tudnak nyújtani.
- Új dokumentum létrehozása: Végső esetben készítsen új Word-dokumentumot, és vigye át a tartalmat a zároltból. Ez nem állítja vissza a jelszót, de lehetővé teszi az információk megszerzését.
A siker esélyeinek növelése érdekében íme néhány tipp:
- Jelszavakhoz vegyesen használjon kis- és nagybetűket, számokat és speciális karaktereket.
- Kerülje a gyakori szavakat és kifejezéseket a jelszavakban.
- Készítsen biztonsági másolatot a Word-dokumentumokról, hogy elkerülje az adatvesztést jelszóproblémák esetén.
- Használjon jelszókezelő eszközt jelszavai biztonságos tárolására és emlékezésére.
Ha követi ezeket a módszereket és tippeket, megnő az esélye a Microsoft Word jelszó visszaállítására. Ne felejtsen el türelmes lenni, mivel a jelszó helyreállítása időbe telhet.
törölje az etrade fiókot
Útmutató lépésről lépésre a Microsoft Word jelszó helyreállításához
A Microsoft Word jelszó visszaállítása nehéz lehet – de meg tudod csinálni! Íme egy gyors útmutató:
- Nyissa meg a „Megnyitás” párbeszédpanelt: Nyissa meg a Word programot, és kattintson a „Fájl” fülre a bal felső sarokban. Ezután válassza a „Megnyitás” lehetőséget.
- Keresse meg a titkosított dokumentumot: A párbeszédablakban keresse meg a helyreállítani kívánt dokumentumot. Válassza ki, és kattintson a „Megnyitás” gomb melletti nyílra. Válassza a „Megnyitás és javítás” lehetőséget.
- Válassza ki a helyreállítási módot: Három lehetőséget kínál fel – „Javítás”, „Adatok kibontása” vagy „Mégse”. Válassza a „Javítás” lehetőséget a jelszóval védett dokumentum helyreállításának megkezdéséhez.
Most már tudja, hogyan lehet visszaállítani a Microsoft Word jelszót! Ne felejtse el menteni a helyreállított dokumentumot új néven, hogy elkerülje az eredeti fájl felülírását. Előfordulhat, hogy a rendkívül összetett jelszavakat vagy a fejlett titkosítási módszerekkel rendelkező fájlokat nem lehet helyreállítani. Ebben az esetben szakmai segítségre vagy speciális szoftverre lehet szüksége.
Az elfelejtett jelszavak ne álljanak az utadba! Kövesse ezeket a lépéseket, és szerezzen vissza hozzáférést a Microsoft Word fájlokhoz. Cselekedjen most, és ne hagyja, hogy az értékes információk örökre elzárva maradjanak.
Tippek a jövőbeni Microsoft Word jelszóproblémák megelőzésére
A jövőbeni Microsoft Word jelszóproblémák megelőzése elengedhetetlen az adatbiztonság és a fennakadások elkerülése érdekében. Kövesse ezeket a tippeket dokumentumai védelméhez.
- Válasszon erős jelszót: Készítsen egyedi kombinációt kis- és nagybetűkből, számokból és szimbólumokból. Kerülje a kitalálható jelszavakat.
- Rendszeresen frissítse jelszavát: Cserélje ki Microsoft Word jelszavát 60-90 naponta. Ez biztosítja, hogy ha valaki felfedezi, az nem lesz sokáig érvényes.
- Kéttényezős hitelesítés engedélyezése: Használjon hitelesítő alkalmazást, vagy kérjen ellenőrző kódokat e-mailben vagy SMS-ben. Ez további biztonsági réteget ad.
- Legyen óvatos a megosztási engedélyekkel: Csak az arra jogosult személyeknek biztosítson hozzáférést. Tekintse át és vonja vissza a szükségtelen hozzáférési jogosultságokat.
Tartsa naprakészen számítógépét a legújabb víruskereső szoftverekkel, tűzfalvédelemmel és operációs rendszer javításokkal. Ez csökkenti a rosszindulatú programok vagy a feltörések kockázatát, amelyek felfedhetik Microsoft Word jelszavait.
Például, Sára összetett jelszót hozott létre a bizalmas jelentéséhez, de elfelejtette frissíteni. Egy volt kolléga távollétében illetéktelen hozzáférést kapott. Nehéz úton tanulta meg az időben történő frissítések fontosságát.
képernyőkép gyorsbillentyű windows
Az alábbi lépések követésével csökkentheti a Microsoft Word jelszavakkal kapcsolatos kockázatokat, és megvédheti dokumentumai bizalmasságát.
Következtetés
Helyreállítás a Microsoft Word jelszó összetett és időigényes. Kövesse azonban a cikk lépéseit, és hozzáférhet fontos dokumentumaihoz.
A Word használt verziójától függően különböző módszerek alkalmazhatók. Ez a cikk a régi verziók (például a Word 2003) és az új verziók (például a Word 2016) lépéseit ismerteti.
Ezenkívül ne felejtsen el létrehozni erős, emlékezetes jelszavak . Használjon kis- és nagybetűket, számokat és speciális karaktereket. Ez extra biztonságot nyújt dokumentumai számára.














