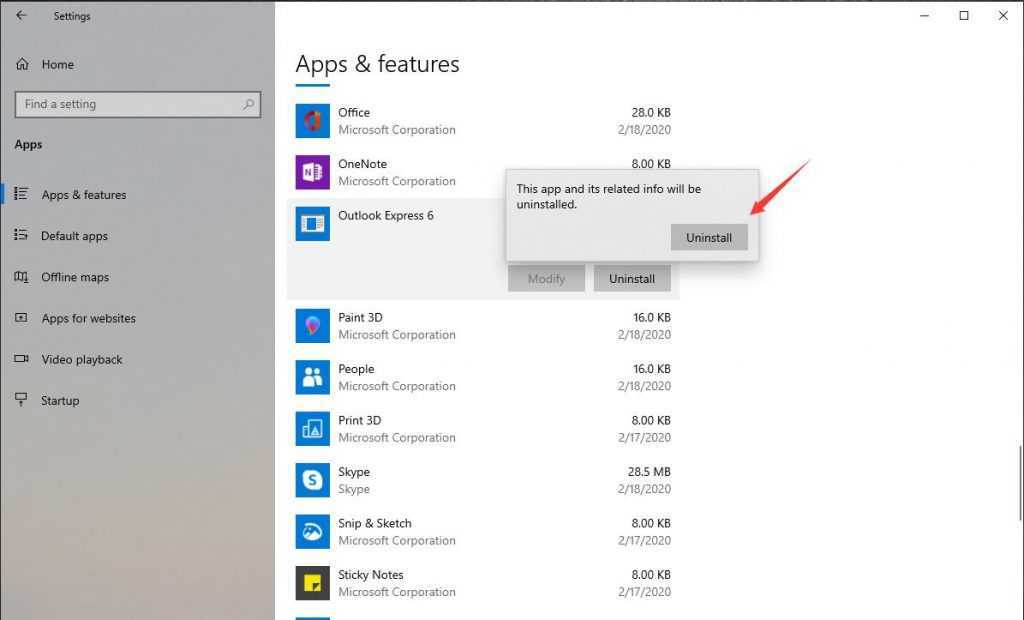
Ha problémái vannak a Microsoft Outlook , az újratelepítés segíthet megoldani őket. Egyszerű – csak kövesse az alábbi lépéseket:
- Szerezze be a szükséges telepítő fájlokat – lemezről vagy a Microsoft webhelyéről.
- Zárjon be minden nyitott programot, majd kattintson duplán a telepítőfájlra.
- Válassza ki a nyelvet, a fájl helyét és egyéb beállításokat.
- Hagyja befejezni a telepítést – ez eltarthat egy ideig.
- Ezután indítsa el az Outlookot, és ellenőrizze, hogy működik-e.
Ha problémái vannak az újratelepítési folyamat során vagy után, próbálja ki az alábbi tippeket:
- Frissítse operációs rendszerét – az elavult szoftver problémákat okozhat.
- Tiltsa le a víruskeresőt – ez megzavarhatja a telepítést.
- Törölje az ideiglenes fájlokat.
Tartsa biztonságban telepítési fájljait, és már készen is kell lennie!
google bing
A Microsoft Outlook újratelepítésének okai
Kompatibilitási problémák: A Microsoft Outlook különböző verzióinak használatakor kompatibilitási problémák léphetnek fel. Az újratelepítés zökkenőmentes működést és optimális teljesítményt biztosít.
Szoftverkorrupció: Idővel a Microsoft Outlook szoftversérülése olyan problémákhoz vezethet, mint a lefagyás vagy összeomlás. Az újratelepítés segíthet megoldani őket.
Vírusok vagy rosszindulatú programok támadásai: A vírusok vagy rosszindulatú programok problémákat okozhatnak a Microsoft Outlookban. A program újratelepítése eltávolítja a rosszindulatú elemeket, és visszaállítja a megfelelő működését.
Elavult beállítások törlése: A Microsoft Outlook elavult beállításai problémákat okozhatnak. Az újratelepítés törli ezeket a beállításokat, ami jobb teljesítményt tesz lehetővé.
Felhasználói beállítások módosításai: Ha a felhasználói beállítások módosítása problémákat okoz a Microsoft Outlookban, a program újratelepítése visszaállítja az összes beállítást az alapértelmezett értékre.
Emlékezik! A legjobb élmény érdekében a Microsoft Outlook rendszeres frissítéseit telepíteni kell.
win 10 jelentkezzen ki a microsoft fiókból
Profi tipp: A Microsoft Outlook újratelepítése előtt készítsen biztonsági másolatot fontos e-mailjeiről és névjegyeiről, hogy elkerülje az adatvesztést.
Felkészülés az újratelepítésre
Újratelepítés Microsoft Outlook kulcsfontosságú a sikeres folyamathoz. Kövesse az alábbi lépéseket a gördülékenyebbé és az esetleges problémák elkerüléséhez:
- Készítsen biztonsági másolatot adatairól. Exportáljon PST-fájlba, vagy használjon felhőtárhelyet. Ne felejtse el az e-maileket, névjegyeket, naptárbejegyzéseket és minden fontos információt.
- Távolítsa el a korábbi verziókat. Lépjen a Vezérlőpultra, és válassza a következőket: Program eltávolítása (Windows) vagy Programok telepítése és törlése (régebbi Windows). Válassza a Microsoft Outlook lehetőséget, és kattintson az Eltávolítás gombra.
- Ellenőrizze a rendszerkövetelményeket. Győződjön meg arról, hogy számítógépe megfelel a minimális rendszerkövetelményeknek. Nézze meg, hogy vannak-e hardver/szoftver előfeltételek.
- A víruskereső szoftver letiltása. Ez zavarhatja a telepítést. Az újratelepítés megkezdése előtt ideiglenesen tiltsa le, majd engedélyezze újra.
Ezek a lépések segítenek telepítse újra a Microsoft Outlookot adatvesztés vagy problémák nélkül . De ne feledje, újratelepítésre lehet szükség, ha a műszaki problémák/hibák nem oldhatók meg a hibaelhárítással. Szakmai segítségre lehet szükség.
A Microsoft Outlook eltávolítása
- Zárjon be minden nyitott Outlook-példányt.
- Nyissa meg a Vezérlőpultot, és válassza a Programok vagy a Programok és szolgáltatások lehetőséget.
- Keresse meg a Microsoft Outlookot, és kattintson rá.
- Távolítsa el az Eltávolítás lehetőségre kattintva, vagy kattintson a jobb gombbal, és válassza az Eltávolítás lehetőséget.
- Az eltávolítás befejezéséhez kövesse az utasításokat.
Ehhez a folyamathoz rendszergazdai jogosultságok szükségesek.
Minden, ami az Outlookhoz kapcsolódik, el lesz távolítva. Az eltávolítás előtt készítsen biztonsági másolatot az adatokról.
Microsoft Outlook részeként jelent meg 1997-ben Microsoft Office 97 . Ma már világszerte népszerű e-mail kliens, amely funkciókat biztosít a felhasználóknak az e-mailek, naptárak, feladatok stb. kezeléséhez.
A Microsoft Outlook letöltése és telepítése
Meglátogatni a Microsoft weboldal és keresse meg a letöltési oldalt Microsoft Outlook . Kattintson Letöltés és várja meg a telepítőfájlt. Ha kész, kattintson duplán a telepítőfájlra a telepítés elindításához. Lehet, hogy ki kell választania a programfájlok helyét, és testre kell szabnia a beállításokat. Kattintson Következő vagy Telepítés utasítás szerint.
A Microsoft Outlook újratelepítése nem törli az e-maileket és a beállításokat . A legjobb azonban készítsen biztonsági másolatot az adatairól mielőtt ezt megtenné. Ezekkel a lépésekkel egyszerűen letöltheti és telepítheti a Microsoft Outlook programot. Használja ki ennek az e-mail kliensnek az összes funkcióját és előnyeit!
Vicces tény: A Microsoft Outlook több mint 400 millió felhasználóval rendelkezett 2020 októberében (Statista).
szókollázst hozzon létre
A Microsoft Outlook konfigurálása
Kattintson duplán a Outlook ikont az asztalon, vagy nyissa meg a Start menüből az alkalmazás elindításához. Ezután kattintson a Fájl fület a bal felső sarokban, és válassza ki Fiók hozzáadása e-mail címének és jelszavának megadásához. Kövesse az utasításokat a beállításhoz.
Fiókja hozzáadása után lépjen a következőre: Fájl akkor megint Lehetőségek testreszabhatja a beállításokat, például a naptárbeállításokat, az e-mail szabályokat és az aláírási beállításokat. Más e-mail fiókokat is integrálhat (pl Gmail vagy Yahoo ), több naptárat kezelhet, és szinkronizálhat mobileszközökkel.
Profi tipp: A Microsoft Outlook rendszeres frissítése a legújabb szolgáltatások és biztonsági fejlesztések érdekében. Ez optimalizálja az élményt, és megvédi az adatokat a fenyegetésektől.
Gyakori problémák hibaelhárítása
A Microsoft Outlook gyakori problémákkal járhat, amelyek megzavarhatják. Íme néhány megoldás, amelyek segíthetnek:
- Küldési/fogadási problémák? Ellenőrizze az internetkapcsolatot és a szerver beállításait. Ezenkívül ellenőrizze az e-mail fiók hitelesítő adatait.
- Fagyasztó? Próbálja ki a csökkentett módot a Ctrl billentyű lenyomva tartásával a program indításakor. Ezzel letiltja a problémákat okozó bővítményeket.
- Hiányoznak az e-mailek vagy mappák? Tudja meg, hogy törölték-e vagy rossz helyre kerültek-e. Használja a kereső funkciót is.
- Sérült PST-fájlok? Használja a Microsoft ScanPST eszközét a szkenneléshez és javításhoz.
A további fejlesztés érdekében:
- Frissítse az Outlookot a legújabb javításokkal és frissítésekkel.
- Tiltsa le a szükségtelen bővítményeket.
- Biztonsági mentés a fontos e-mailekről és adatokról.
Most beszéljünk az e-mailek rendszerezéséről. Nagyon fontos, hogy hatékonyak legyünk! Használjon mappákat és szűrőket az e-mailek kezelésére és a beérkező levelek tisztán tartására.
dokumentumok hozzáférési dokumentumok
Hallottam valakiről, aki nem fogadott el egy ügyfél kérést, mert az e-mailjei rendszerezetlenek voltak. Színkóddal látták el beérkező leveleiket, és gyorsan válaszoltak az ügyfelek kérdéseire, javítva a termelékenységet.
Az Outlook optimalizálásához és a fennakadások elkerüléséhez kövesse ezeket a hibaelhárítási lépéseket, és rendszerezze az e-maileket.
Következtetés
A Microsoft Outlook újratelepítése ijesztő lehet. De a megfelelő utasításokkal ez egyszerű!
- Először is vedd biztonsági másolat készítése e-mailjeiről és névjegyeiről . Ez biztosítja, hogy semmi se vesszen el.
- Akkor, eltávolítás az aktuális verzió. Így az összes elhúzódó fájl és beállítás eltűnik.
- Ezt követően töltse le a legújabb verzió a hivatalos honlapról. Gondosan kövesse a telepítési utasításokat.
- Végül, konfigurálja a beállításait . Az aláírások és az e-mail fiókok személyre szabása növelheti a termelékenységet.
Tessék, itt van! Outlook újratelepítve!














