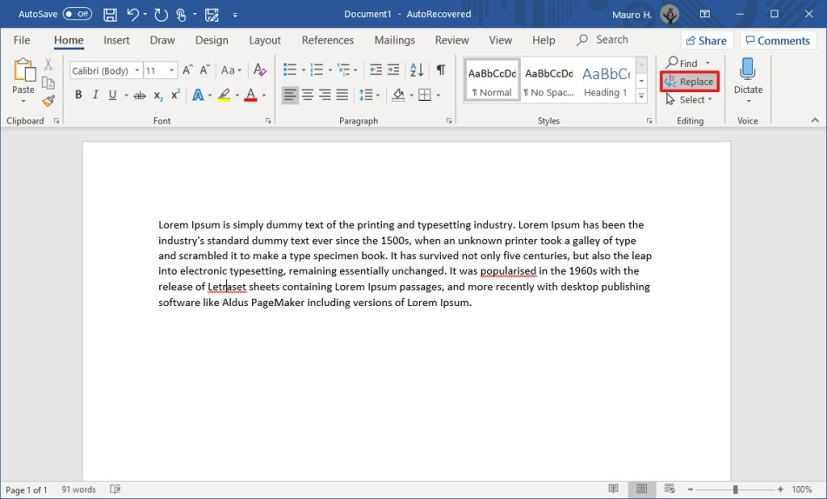
A Microsoft Word egy alapvető funkcióval rendelkezik, amellyel időt és energiát takaríthat meg: a szavak cseréjét. Ez az útmutató elmagyarázza, hogyan kell csinálni!
Nyissa meg a dokumentumot, majd nyomja meg a gombot Ctrl + H . Írja be a lecserélni kívánt szót vagy kifejezést a Megtalálja, amit terület. Ezután írja be az új szót vagy kifejezést a Cseréld ki terület. Kattintson Cserélje ki az összeset hogy lecserélje az összes példányát.
Ha egy szó változatait (pl. többes számot) szeretné, jelölje be a Mérkőzés esetén és Csak teljes szavakat keressen lehetőségek.
Ez a funkció része volt Microsoft Word a kezdetek óta. Javította az írók és szerkesztők hatékonyságát. A technológia fejlődésével ez a funkció is fejlődik, lehetővé téve a precíz cseréket és a munkafolyamatok egyszerűsítését.
A Microsoft Word Keresés és csere funkciójának megértése
A Keresés és csere funkció itt Microsoft Word jól ismert kényelméről és hatékonyságáról. Ezzel a felhasználók gyorsan kereshetnek és helyettesíthetnek szavakat vagy kifejezéseket a dokumentumban.
Hogyan telepítsünk alkalmazásokat Windows 11-re bolt nélkül
A kezdéshez nyissa meg a Word programot, és lépjen a itthon lapon. Találd meg Szerkesztés szakaszt, és kattintson Cserélje ki . Ezzel megnyílik a Keresés és csere párbeszédpanel. Írja be a keresni kívánt szót vagy kifejezést és a helyettesítést a megfelelő mezőkbe. Ezután kattintson Cserélje ki az összeset .
De van több is! A Keresés és csere párbeszédpanel további lehetőségeket kínál, amelyek finomítják a keresést. Párosíthat kis- és nagybetűket, csak egész szavakat kereshet, vagy akár helyettesítő karaktereket is használhat. Ezenkívül alkalmazhat formázást, például betűstílust, szövegszínt és kiemelést.
Ez csodálatos tulajdonság ig nyúlik vissza 1983 , amikor először bemutatták a Microsoft Word korai verzióiban. Eredetileg csak szavakat akartak találni, de az évek múlásával cseréket is tartalmazott. Mostantól a Keresés és csere funkcióval időt takaríthat meg, és egyszerűsítheti a szerkesztést.
Útmutató lépésről lépésre a szavak cseréjéhez a Microsoft Wordben
Lecseréli a szavakat a Microsoft Word dokumentumokban? Íme egy útmutató az Ön számára! Nyissa meg a dokumentumot, lépjen a „Kezdőlap” fülre. Kattintson a „Csere” gombra a „Szerkesztés” csoportban. Vagy használja a 'Ctrl + H' parancsot. Megnyílik egy „Keresés és csere” párbeszédpanel. Írja be a helyettesítendő szót a „Mit keres” mezőbe. Írja be a helyettesítő szót a „Csere erre” mezőbe. Ha szűkíteni szeretné a keresést, kattintson a 'Továbbiak >>' gombra a további lehetőségekért. Kattintson a „Következő keresése” gombra az egyes példányok cseréje előtti megkereséséhez. Vagy a „Cserélje ki az összeset” lehetőséget az összes cseréhez.
Hogyan lehet kikapcsolni a Windows Defendert a Windows 10-ben
Néhány tipp: használja a „Következő keresése” lehetőséget a csere előtti áttekintéshez. Válassza ki a szakaszt, ha egy adott területen szeretne szavakat lecserélni. Ne feledje, hogy a „Keresés és csere” használatával időt takaríthat meg a nagy dokumentumok szerkesztésekor. Élvezd!
További tippek és trükkök a hatékony szócseréhez
Cserélje ki a szavakat Microsoft Word gyorsan néhány tipp követésével. Használja a Keresés és csere alatti funkció Szerkesztés . Válaszd ki a Cserélje ki az összeset az összes szó vagy kifejezés egyszerre történő megváltoztatása. Használjon helyettesítő karaktereket és reguláris kifejezéseket is a speciális helyettesítéshez.
Nézz bele a Keresés és csere párbeszédpanel a további lehetőségekért, például a kis- és nagybetűk párosításához, csak a teljes szavakhoz stb. Ha még több időt szeretne megtakarítani, hozzon létre egy makrót a gyakran használt helyettesítésekhez.
Legyen pontos a szavak megváltoztatásakor. Olvassa el újra a dokumentumot, hogy megbizonyosodjon arról, hogy a változtatások megfelelnek a kívánt jelentésnek.
Microsoft Research nevű tanulmányt készített A szócsere hatékonyságának javítása . Úgy találta, hogy ezeknek a tippeknek a használata javítja a termelékenységet a használat során Microsoft Word .
Következtetés
Foglaljuk össze a szavak helyettesítésének legfontosabb pontjait a Microsoft Wordben. Először is megnéztük a „Keresés és csere” funkció. Könnyedén megkeresheti a lecserélni kívánt szavakat/kifejezéseket.
A gyorsbillentyűk és a billentyűparancsok szintén felgyorsíthatják a folyamatot. Fontos, hogy utólag ellenőrizze a dokumentumot, hogy megbizonyosodjon arról, hogy nem történt-e hiba.
Íme néhány tipp:
unarchive csatorna laza
- Használjon helyettesítő karaktereket a mintákhoz és változatokhoz (pl. írja be a comm* parancsot a kezdés, a véglegesítés, a közös kereséséhez).
- Illessze a tokot a pontos vezérléshez.
- Formázási lehetőségek léteznek a szöveg attribútumokkal (pl. betűstílus, méret) való helyettesítésére.
Kísérletezzen ezekkel a technikákkal a Microsoft Wordben végzett munka egyszerűsítéséhez.














