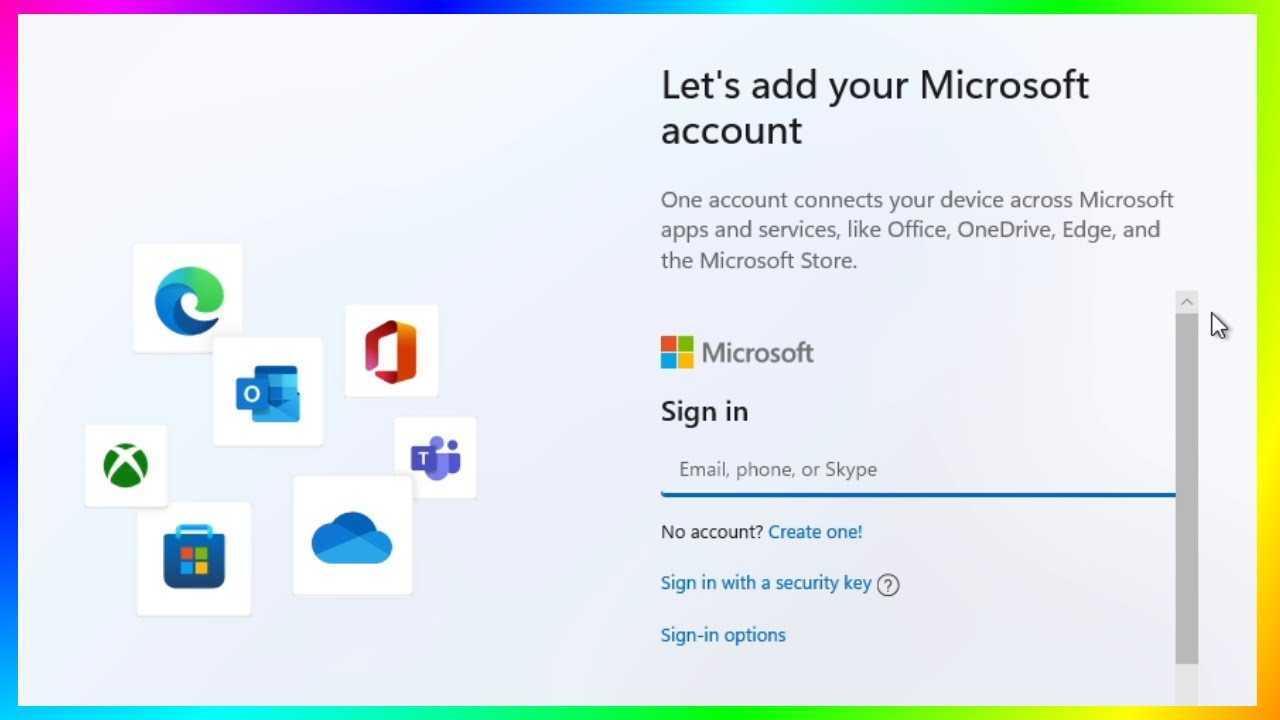
1. módszer: Aktiválja a helyi fiókbeállítást helytelen hitelesítési adatokkal
- Nyissa meg a Start menüt a képernyő bal alsó sarkában található Windows ikonra kattintva.
- Válassza a Beállítások lehetőséget, amely egy fogaskerék alakú ikon.
- A Beállítások ablakban válassza a Fiókok lehetőséget.
- A bal oldalsávról lépjen az Ön adataira.
- A Microsoft-fiókom kezelése alatt kattintson inkább a Bejelentkezés helyi fiókkal lehetőségre.
- Ezeket a módszereket úgy tervezték, hogy alternatívákat kínáljanak azoknak a felhasználóknak, akik a Windows 11 rendszert inkább helyi fiókkal használják a Microsoft-fiók helyett.
- A Microsoft telepítési folyamata és szabályzatai változhatnak, így ezek a módszerek idővel kevésbé hatékonyak lehetnek. Mindig a legfrissebb eszközöket használja, és ellenőrizze a legújabb útmutatókat vagy frissítéseket a telepítési folyamathoz.
- A módosított Windows lemezképekkel rendelkező telepítési adathordozók létrehozását körültekintően kell elvégezni, nehogy megsértsék a Microsoft szolgáltatási feltételeit, és biztosítsák a rendszer stabilitását és biztonságát.
- Ha követi ezeket a lépéseket, akkor megkerülheti a Microsoft-fiók szükségességét a Windows 11 telepítési folyamata során, lehetővé téve helyette egy helyi fiók létrehozását.
2. módszer: A beállítás során szakítsa meg a hálózati kapcsolatot
3. módszer: A telepítés után alakítsa át Microsoft-fiókját helyi fiókká
Ha már telepítette a Windows 11-et Microsoft-fiókkal, de szeretne helyi fiókra váltani, kövesse az alábbi lépéseket:
A Windows 11 újratelepítése nélkül módosította Microsoft-fiókját egy helyi fiókra. Megjegyzés: Ha Microsoftról helyire vált, elveszíti a hozzáférést bizonyos Microsoft-fiókot igénylő funkciókhoz, például az eszközök közötti beállítások szinkronizálásához vagy a OneDrive-hoz.
További tippek:
Fontos szempontok:
Szólj Hozzá
Ebben A Témában
Felkapott e-music

Fiók törlése Fidelity
Ismerje meg, hogyan törölhet egyszerűen egy fiókot a Fidelity alkalmazásban a [Hogyan törölhet fiókot Fidelityben] című részletes útmutatónkból.

Csatornák egyesítése a Slackben
Megtudhatja, hogyan egyesítheti könnyedén a csatornákat a Slackban, és hogyan egyszerűsítheti csapata kommunikációját ezzel a lépésről lépésre bemutatott útmutatóval, amely a csatornák egyesítését ismerteti a Slackban.

A Microsoft Bing eltávolítása a Safariból
Ismerje meg, hogyan távolíthatja el egyszerűen a Microsoft Binget a Safariból a lépésenkénti útmutatónkból. Mondjon búcsút a nem kívánt keresőmotoroknak!

A Microsoft Defender Antivirus bekapcsolása
Ismerje meg, hogyan kapcsolhatja be egyszerűen a Microsoft Defender Antivirus programot, és hogyan védheti meg számítógépét a fenyegetésekkel szemben.

Hogyan változtassuk meg a kezdőlapot a Microsoft Edge-en
Ismerje meg, hogyan módosíthatja egyszerűen a kezdőlapot a Microsoft Edge-ben, és hogyan szabhatja testre a böngészési élményt.

A Microsoft Exchange e-mail beállítása Android telefonon
Ismerje meg, hogyan állíthat be egyszerűen Microsoft Exchange-e-mailt Android-telefonján. Kövesse lépésenkénti útmutatónkat a zökkenőmentes integráció érdekében.

A Microsoft billentyűzet feloldása
Részletes útmutatónk segítségével megtudhatja, hogyan oldhatja fel egyszerűen Microsoft billentyűzetét. Mondjon búcsút a frusztráló gépelési problémáknak még ma!

A Microsoft sötét mód engedélyezése
Ismerje meg, hogyan állíthatja be a Microsoft sötét módot lépésről lépésre. Fokozza vizuális élményét, és könnyedén csökkentse a szem megerőltetését.

QR-kód létrehozása a Microsoft Forms alkalmazásban
Ismerje meg, hogyan hozhat létre egyszerűen QR-kódot a Microsoft Forms alkalmazásban, és hogyan javíthatja az adatgyűjtést.

A távolléti idő módosítása a Microsoft Teamsben
Részletes útmutatónk segítségével megtudhatja, hogyan módosíthatja egyszerűen a távolléti időt a Microsoft Teamsben. Optimalizálja termelékenységét és hatékonyan kezelje rendelkezésre állását.

A hűségpontok használata a Real Debriden
Tanuld meg, hogyan használhatod hatékonyan Fidelity Pontjaidat a Real Debriden, és maximalizálhatod a streamelési élményt.



