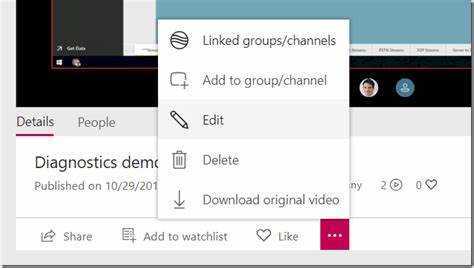
Nehezen osztja meg Microsoft Teams-felvételét külső felhasználókkal? Semmi gond! Ez a cikk megmutatja, hogyan kell ezt egyszerűen megtenni.
A Microsoft Teams többféle módon is megoszthatja felvételeit szervezetén kívüli személyekkel. Az egyik legegyszerűbb a használata SharePoint vagy Egy meghajtó . Töltse fel felvételét bármelyik platformra, és létrehozhat egy hivatkozást, amelyet megoszthat külső felhasználókkal.
Egy másik választás az Microsoft Stream , a Teamshez kapcsolódó videotárhely szolgáltatás. Töltse fel a felvételt, és szabja testre az adatvédelmi beállításokat. Ez dönti el, hogy ki nézheti meg a videót – konkrét személyek vagy bárki, aki rendelkezik a linkkel.
Egy kollégámnak volt ilyen kihívása. Egy rögzített megbeszélést olyan ügyfelekkel kellett megosztania, akik nem a Teams hálózatán voltak. Nem tudta, mit tegyen, segítséget kért. Egy segítőkész kolléga megmutatta neki, hogyan oszthatja meg felvételét a SharePoint segítségével. A kliensek gond nélkül hozzáférhettek a videóhoz, előadása sikeres volt!
A Microsoft Teams Recordings megértése
A Microsoft Teams Recordings segíthet az együttműködésben és a megbeszélések dokumentálásában. Hangot, videót és képernyőmegosztást rögzítenek, megkönnyítve a beszélgetések áttekintését, az ismeretek megosztását és az információk elvesztését. Íme, amit tudnod kell róluk:
- Felvétel típusok: Válassza a felhőalapú rögzítési lehetőséget (mentés a Microsoft Streamben), vagy mentse a fájlokat közvetlenül az értekezlethez használt eszközre.
- Megosztási lehetőségek: Ossza meg felvételeit belső és külső felhasználókkal. Állítson be engedélyeket annak eldöntésére, hogy ki tekintheti meg vagy töltheti le.
- Kisegítő lehetőségek: A feliratok és átiratok a felvételeket befogadóvá és könnyen követhetővé, illetve visszautalhatóvá teszik.
A felvételek külső felhasználókkal való megosztásának megkönnyítése érdekében:
- Tárolja a felvételeket a OneDrive-ban vagy a SharePointban. Adjon engedélyeket, hogy a külső felhasználók biztonságosan hozzáférhessenek.
- Jelszóval védje a felvételeket, ha fontos a titoktartás. Csak a jelszó birtokában jogosult személyek férhetnek hozzá az információkhoz.
Ha követi ezeket a javaslatokat, biztonságosan megoszthatja a Microsoft Teams-felvételeket külső felhasználókkal, miközben együttműködik, képzést biztosít stb.
A Microsoft Teams-felvételek külső felhasználókkal való megosztásának lépései
A Microsoft Teams felvételeinek megosztása külső felhasználókkal egyszerű! Kovesd ezeket a lepeseket:
- Nyissa meg a Teams alkalmazást, és válassza ki a felvételt.
- Válassza a Megnyitás a Microsoft Streamben lehetőséget az ellipszisből (…).
- Kattintson a Megosztás gombra a videolejátszó alatt.
- Adja meg a külső felhasználók e-mail címét a megosztási párbeszédpanelen.
- Testreszabhatja az egyes felhasználók engedélyeit – megtekintés vagy szerkesztés –, majd kattintson a Küldés gombra.
Ez a módszer kiemelkedik egyszerűségével és hatékonyságával.
Nos, itt van egy valós történet. Egy profi csapatnak kellett együttműködnie külső érdekelt felekkel egy projektben a Teams-felvételek segítségével. Követették a lépéseket, és megosztották felvett találkozóikat és prezentációikat ügyfeleikkel. Ez lehetővé tette a kommunikációt és az együttműködést a különböző helyszíneken. Ez lehetővé tette számukra, hogy hatékonyan dolgozzanak, és nagyszerű eredményeket érjenek el ügyfeleik számára.
Ezzel a felhasználóbarát megközelítéssel zökkenőmentes információáramlást hoztak létre csapatuk és a külső felhasználók között, így az együttműködés gyerekjáték.
Hibaelhárítási tippek
Amikor a Microsoft Teams-felvételek külső felhasználókkal való megosztásával kapcsolatos hibaelhárítással foglalkozik, tartsa szem előtt az alábbiakat:
- Győződjön meg arról, hogy a külső felhasználók rendelkeznek a megfelelő jogosultságokkal. Ellenőrizze a beállításaikat.
- Ellenőrizze, hogy a megosztási beállítások engedélyezik-e a hozzáférést.
- Ha nem fér hozzá a felvételhez, küldjön nekik egy közvetlen linket.
További részletek, amelyeket érdemes megjegyezni:
- Győződjön meg róla, hogy Ön és a külső felhasználó is stabil internetkapcsolattal rendelkezik.
- Kommunikáljon a címzettel, hogy megbizonyosodjon arról, hogy sikeresen hozzáfért a felvételhez.
A hibaelhárítási élmény további javítása érdekében:
- Gyakran frissítse Microsoft Teams alkalmazását.
- Ha az engedélyek továbbra is problémát okoznak, forduljon a Microsoft ügyfélszolgálatához.
Ha követi ezeket a tippeket, és odafigyel a részletekre, elháríthatja a Microsoft Teams felvételeinek külső felhasználókkal való megosztása során felmerülő problémákat!
Következtetés
A Microsoft Teams felvételeinek megosztása kívülállókkal gyerekjáték! Csak néhány lépés, és könnyedén megoszthatja őket.
- Először nyissa meg a Microsoft Teams alkalmazást, és keresse meg a megosztani kívánt felvételt. Jelölje ki, és kattintson a három pontra.
- A legördülő menüből válassza a Hivatkozás lekérése lehetőséget. Ezzel létrehoz egy speciális URL-t a felvételéhez.
- Másolja ki ezt a hivatkozást, és adja át a külső felhasználó(k)nak, akiknek hozzáférést kíván adni. Ezt a linket tartalmazó e-mail vagy üzenet elküldésével teheti meg. Győződjön meg arról, hogy csak az arra jogosult személyek rendelkeznek vele, mert hozzáférést biztosít a felvételéhez.
- Amikor a külső felhasználó megkapja a hivatkozást, egyszerűen rákattinthat a megosztott felvétel megtekintéséhez. Nincs szükség Microsoft Teams-fiókra vagy extra szoftverre – nagyon kényelmes.
Ne hagyja ki ezt a funkciót! Ossza meg felvételeit, és működjön együtt kívülállókkal gyorsan és egyszerűen!
bing eltávolítása














