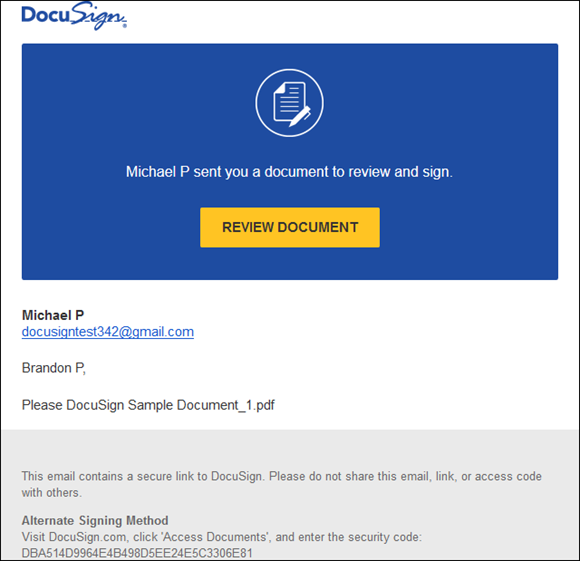
Egyszerűsíteni szeretné dokumentum-aláírási folyamatát?
A DocuSign egy népszerű elektronikus aláírási szolgáltatás, amely kényelmes és biztonságos módot kínál a dokumentumok online aláírására.
Ebben a cikkben végigvezetjük a DocuSign szolgáltatásba való bejelentkezéshez, fiókjához való hozzáféréshez és új fiók létrehozásához. Megmutatjuk, hogyan lehet hatékonyan használni a DocuSign-t dokumentumok aláírására.
Kezdjük el!
Mi az a DocuSign?
A DocuSign egy megbízható platform, amely lehetővé teszi a felhasználók számára az elektronikus dokumentumok biztonságos aláírását, tárolását és kezelését felhasználói fiókjaikon keresztül.
Felhasználóbarát felületével a DocuSign zökkenőmentes élményt kínál magánszemélyek és vállalkozások számára egyaránt. Bejelentkezéskor a felhasználókat egy egyszerű és intuitív irányítópult fogadja, amely megkönnyíti a dokumentumok közötti navigálást. A biztonságos bejelentkezési folyamat biztosítja, hogy csak az arra jogosult személyek férhessenek hozzá az érzékeny információkhoz, ami további védelmet biztosít. A DocuSign fiókkezelési funkciói lehetővé teszik a felhasználók számára, hogy testreszabják beállításaikat és preferenciáikat a személyre szabott élmény érdekében, miközben előtérbe helyezik fiókadataik biztonságát.
Miért használja a DocuSignt dokumentumok aláírására?
A DocuSign kényelmes és hatékony módot kínál a dokumentumok digitális hitelesítésére és aláírására, amely számos előnnyel jár magánszemélyek és vállalkozások számára egyaránt.
- A DocuSign használatával a felhasználók jelentősen növelhetik dokumentumtranzakcióik biztonságát a platformba ágyazott titkosítási protokolloknak és hitelesítési funkcióknak köszönhetően. Ez nemcsak azt biztosítja, hogy az érzékeny információk bizalmasak maradjanak, hanem csökkenti a hagyományos papíralapú aláírásokhoz kapcsolódó kockázatokat is.
- A DocuSign időtakarékos szempontját nem lehet alábecsülni, mivel szükségtelenné teszi a fizikai megbeszéléseket vagy a kiterjedt oda-vissza cseréket. A folyamatok elektronikus aláírással történő egyszerűsítése felgyorsítja a munkafolyamatot, növeli a termelékenységet, és minimálisra csökkenti a hibák vagy késések valószínűségét a dokumentumkezelésben.
Hogyan lehet bejelentkezni a DocuSign-be?
A DocuSign-fiókhoz való hozzáférés egy egyszerű folyamat, amely magában foglalja a hitelesítő adatokkal való bejelentkezést a biztonságos DocuSign hitelesítési rendszeren keresztül.
hogyan kell eltávolítani a spotify-t
- Kezdésként keresse fel a hivatalos DocuSign webhelyet a böngészőjében.
- Keresse meg a „Bejelentkezés” lehetőséget az oldal jobb felső sarkában, és kattintson rá.
- Ezután a bejelentkezési portálra kerül, ahol megadhatja a DocuSign-fiókjához társított e-mail címét.
- Az e-mail cím megadása után kattintson a „Tovább” gombra.
- Ezután a rendszer felkéri a jelszó megadására.
- Miután megadta jelszavát, kattintson a „Bejelentkezés” gombra.
- Egyes esetekben előfordulhat, hogy a nagyobb biztonság érdekében kétfaktoros hitelesítési módszerrel kell igazolnia személyazonosságát.
1. lépés: Nyissa meg a DocuSign webhelyet
A(z) bejelentkezési folyamat megkezdéséhez DocuSign , navigáljon a hivatalos DocuSign webhelyre a kívánt webböngészővel.
- Miután elérte a DocuSign webhelyet, győződjön meg arról, hogy a címsorban lévő URL „https://” előtaggal kezdődik, jelezve a biztonságos kapcsolatot.
- Keresse meg a 'Bejelentkezés' vagy a 'Bejelentkezés' gombot a kezdőlapon, és kattintson rá a folytatáshoz.
- Előfordulhat, hogy meg kell adnia a DocuSign-fiókjához társított e-mail címét és jelszavát. Ügyeljen arra, hogy pontosan írja be a hitelesítő adatait.
- Miután megadta a bejelentkezési adatait, kattintson a „Bejelentkezés” gombra a DocuSign-fiókja irányítópultjának eléréséhez.
2. lépés: Kattintson a „Bejelentkezés” gombra
A DocuSign webhelyen keresse meg és kattintson a „ Bejelentkezés ‘ gombot a DocuSign-fiókjába való bejelentkezéshez.
Miután rákattintott a „ Bejelentkezés ‘ gombot, akkor a rendszer felkéri e-mail címének és jelszavának megadására. Személyes adatai biztonsága érdekében kulcsfontosságú, hogy saját hitelesítő adataival jelentkezzen be. Személyes fiókjához való hozzáféréssel kezelheti és aláírhatja a dokumentumokat, nyomon követheti szerződései állapotát, és biztonságosan tárolhatja a fontos fájlokat.
Ne felejtse el bizalmasan kezelni bejelentkezési adatait, és ne ossza meg őket senkivel, hogy megőrizze DocuSign-fiókja integritását.
3. lépés: Adja meg e-mail címét és jelszavát
Írja be regisztrált e-mail címét és jelszavát a kijelölt mezőkbe a hozzáféréshez DocuSign fiókot, és kezelheti fiókbeállításait.
Miután megadta a bejelentkezési hitelesítő adatait, a rendszer a saját oldalára irányítja DocuSign irányítópult , ahol saját preferenciáinak és igényeinek megfelelően módosíthatja fiókbeállításait. Ez magában foglalja a személyes adatok frissítését, az értesítési beállítások megadását és a biztonsági beállítások konfigurálását. E beállítások testreszabásával leegyszerűsítheti a dokumentum-aláírási folyamatot, és zökkenőmentes és személyre szabott élményt biztosíthat a DocuSign felület.
4. lépés: Válassza ki a fiók típusát
A bejelentkezési adatok megadása után válassza ki a fiók típusát, hogy személyre szabhassa DocuSign-élményét az Ön igényei szerint.
A megfelelő fióktípus kiválasztása a DocuSignben kulcsfontosságú az egyéni igényeket kielégítő speciális funkciók és beállítások eléréséhez.
Legyen szó üzleti felhasználóról, aki egyszerűsíteni szeretné a dokumentumok munkafolyamatait, vagy személyes, aki személyes megállapodásokat kezel, a választott fióktípus személyre szabott bejelentkezési élményt és felhasználó-specifikus testreszabást kínál.
Az Ön egyedi követelményeinek és kívánt funkcióinak azonosításával biztosíthatja, hogy DocuSign-fiókja hatékonyan és eredményesen megfeleljen egyedi igényeinek.
Hogyan férhet hozzá DocuSign-fiókjához?
Ha bármilyen problémába ütközik a hozzáféréssel DocuSign fiók , hasznos források állnak rendelkezésre a bejelentkezési problémák megoldásához és fiókjához való biztonságos hozzáféréshez.
Az egyik gyakori hibaelhárítási lépés az, hogy még egyszer ellenőrizze, hogy a megfelelő felhasználónevet és jelszót adta-e meg. A böngésző gyorsítótárának és a cookie-k törlése gyakran megoldhatja a bejelentkezési problémákat. Ha a problémák továbbra is fennállnak, forduljon a DocuSign támogató csapat személyre szabott segítséget nyújthat, hogy zökkenőmentesen visszanyerje fiókjához való hozzáférését.
Ne feledje, hogy bejelentkezési adatainak megőrzése elengedhetetlen a biztonságos online élményhez, ezért fontolja meg az engedélyezést kéttényezős hitelesítés a fokozott védelem érdekében.
Elfelejtette a jelszavát?
Ha elfelejtette a sajátját DocuSign jelszó , kövesse a jelszó-helyreállítási folyamatot, hogy visszanyerje hozzáférését fiókjához, és visszaállítsa bejelentkezési adatait.
- A jelszó-helyreállítási folyamat elindításához keresse fel a DocuSign bejelentkezési oldal és kattintson a „ Elfelejtetted a jelszavad? ‘ link.
- A rendszer felkéri, hogy adja meg a email cím a fiókhoz társítva.
- Miután elküldte az e-mailt, ellenőrizze a beérkező levelek mappájában a jelszó-visszaállító link a DocuSign-től.
- Új jelszó létrehozásához kattintson az e-mailben található linkre. Ügyeljen arra, hogy a erős jelszó hogy könnyen emlékezhet.
- Ha bármilyen problémába ütközik a folyamat során, forduljon a következőhöz A DocuSign ügyfélszolgálata további segítségért.
Problémák a bejelentkezéssel?
Problémákba ütközik a fiókjába való bejelentkezéssel DocuSign számla? Fedezd fel számlakezelési lehetőségek és biztonsági jellemzők a bejelentkezési kihívások kezelésére és a fiókbiztonság fokozására.
- Az egyik hatékony megoldás a felhasználás többtényezős hitelesítés további biztonsági réteg hozzáadásához a bejelentkezési folyamathoz. A funkció engedélyezésével biztosíthatja, hogy csak az arra jogosult felhasználók férhessenek hozzá fiókjához.
- Jelszó rendszeres frissítése és használata erős, egyedi jelszavak minden fiók esetében jelentősen csökkentheti a jogosulatlan hozzáférés kockázatát.
- Egy másik hasznos eszköz a beállítás biztonsági értesítések , így minden gyanús bejelentkezési kísérletről figyelmeztetést kap. Ezek a proaktív intézkedések megerősíthetik fiókja biztonságát, és segítenek megelőzni a jövőbeni esetleges bejelentkezési problémákat.
Hogyan lehet DocuSign fiókot létrehozni?
Az új DocuSign fiók létrehozása egyszerű folyamat, amely magában foglalja a hivatalos DocuSign webhelyen történő regisztrációt és a felhasználói fiók beállítását.
- Miután felkereste a DocuSign webhelyet, keresse meg a „Regisztráció” vagy a „Fiók létrehozása” lehetőséget a regisztrációs folyamat megkezdéséhez.
- Meg kell adnia az alapvető információkat, például nevét, e-mail címét és biztonságos jelszavát.
- A szükséges adatok kitöltése után egy megerősítő e-mailt fog kapni a fiók ellenőrzéséhez.
- Az ellenőrzést követően bejelentkezhet új DocuSign-fiókjába, és megkezdheti a beállítások testreszabását, beleértve az aláírás hozzáadását és a biztonsági beállítások megadását a zökkenőmentes és biztonságos dokumentum-aláírási élmény érdekében.
1. lépés: Nyissa meg a DocuSign webhelyet
A saját létrehozásának megkezdéséhez DocuSign fiók , látogassa meg a hivatalos DocuSign webhelyet a regisztrációs folyamat biztonságos megkezdéséhez.
A webhelyen keresse meg a 'Regisztrálj' vagy 'Hozzon létre egy fiókot' opció, amely általában jól láthatóan jelenik meg a kezdőlapon. Kattintson erre a gombra a fiók létrehozási folyamatának elindításához. A rendszer felkéri, hogy adja meg az alapvető adatokat, például az Ön adatait név, e-mail cím és biztonságos jelszó .
Ne feledje, hogy az erős jelszó kiválasztása kulcsfontosságú fiókja védelme szempontjából. Gondosan kövesse a képernyőn megjelenő utasításokat, ügyelve arra, hogy még egyszer ellenőrizze az összes megadott információt. A DocuSign komolyan veszi a biztonságot, ezért fontosabbnak tartja egy robusztus jelszó létrehozását, hogy megvédje értékes adatait.
2. lépés: Kattintson a „Regisztráció” gombra
Amikor elérte a DocuSign webhely , keresse meg és kattintson a „ Regisztrálj ‘ gombot az új DocuSign-fiók létrehozásához és a hitelesítési folyamathoz.
Ezután a rendszer felkéri, hogy adja meg a email cím és hozzon létre a Jelszó az Ön fiókjához. Győződjön meg arról, hogy az Ön által megadott e-mail-cím elérhető, mert előfordulhat, hogy ellenőriznie kell. Miután kitöltötte a szükséges adatokat, kattintson a „ Fiók létrehozása ’ előrelépni. Egy ellenőrző e-mailt küldünk az Ön által megadott címre; ellenőrizze beérkező leveleit, és kövesse az utasításokat a regisztráció megerősítéséhez. Az e-mail-cím ellenőrzése után a rendszer átirányítja Önt profiljának beállítására és a beállítások testreszabására a DocuSignben.
3. lépés: Adja meg adatait
Adja meg a szükséges adatokat a regisztrációs űrlapon a beállításához DocuSign fiókbeállítások és személyre szabhatja fiókbeállításait hogy megfeleljen az Ön igényeinek.
Miután kitöltötte az alapvető adatokat, mint pl név, email cím és jelszó , tovább javíthatja felhasználói élményét, ha hozzáadja a profil kép és testreszabása értesítési beállítások . Használja ki a biztonsági intézkedések beállításának lehetőségét, mint pl kéttényezős hitelesítés a fokozott védelem érdekében. Ezekkel a lépésekkel biztosíthatja, hogy DocuSign-fiókja ne csak személyes preferenciáit tükrözze, hanem biztonságos és személyre szabott, kifejezetten az Ön számára szabott élményt is nyújtson.
4. lépés: Ellenőrizze e-mail-címét
Fejezze be a fiókellenőrzést e-mail címének megerősítésével, amely biztonságos bejelentkezést és tagsági hozzáférést tesz lehetővé új fiókjához DocuSign fiókot.
Az e-mail cím ellenőrzésének biztosítása elengedhetetlen lépés fiókja biztonságának és a tagsági előnyök teljes skálájának felszabadításához. DocuSign fiókot. Az e-mail-cím megerősítésével nemcsak fiókját védi meg az illetéktelen hozzáféréstől, hanem exkluzív funkciókhoz és erőforrásokhoz is hozzáfér. Ez az utolsó ellenőrzési lépés kulcsfontosságú szerepet játszik az online tranzakciók és interakciók biztonságának megőrzésében DocuSign felület.
Hogyan használjuk a DocuSignt dokumentumok aláírására?
Kihasználva DocuSign A dokumentumok aláírása egy egyszerű folyamatot foglal magában, egyértelmű lépéseket követve, biztosítva a hatékony dokumentumok aláírását és kezelését.
- Ha bejelentkezik DocuSign fiókjába, egyszerűen feltöltheti az aláírást igénylő dokumentumot.
- Feltöltés után az aláírásmezőket, dátummezőket és egyéb szükséges elemeket pontosan áthúzhatja a dokumentumra. Ez a lépésenkénti folyamat biztosítja, hogy minden érintett fél pontosan tudja, hol van szükség a hozzájárulásukra, és egyszerűsíti az aláírási folyamatot.
Ne felejtse el beállítani az aláírási sorrendet több fél számára a megfelelő sorrend biztosítása érdekében. Ezen irányelvek követésével javíthatja dokumentum-aláírási élményét a DocuSign platformon.
1. lépés: Töltse fel dokumentumát
Indítsa el a dokumentum-aláírási folyamatot a bejelentkezéshez szükséges fájl feltöltésével a DocuSign-fiókjába, biztosítva a dokumentumokhoz való biztonságos hozzáférést a megadott hitelesítő adatokkal.
Miután sikeresen feltöltötte a fájlt, a DocuSign felkéri, hogy adja meg a címzetteket és szerepüket az aláírási folyamatban. Ez a lépés biztosítja, hogy csak az arra jogosult személyek férhessenek hozzá a dokumentumhoz. A továbblépés során ne feledje, hogy a fiókhoz való hozzáférés biztosítása kulcsfontosságú a szerződései titkosságának megőrzéséhez.
A DocuSign titkosítási és többtényezős hitelesítési funkciói további biztonsági rétegeket adnak az érzékeny adatok védelméhez. Ha szorgalmasan megadja hitelesítő adatait és igazolja személyazonosságát az aláírási eljárás során, magabiztosan, nyugodt szívvel kezelheti dokumentumait.
2. lépés: Adjon hozzá címzetteket
Tartalmazza a szükséges címzetteket, akiknek alá kell írniuk a dokumentumot, ezzel biztosítva a biztonságos hitelesítést és a fiók biztonságát az aláírási folyamatban részt vevő összes személy számára.
Amikor címzetteket ad hozzá a dokumentum-aláíró munkafolyamathoz, elengedhetetlen, hogy robusztus hitelesítési intézkedéseket hajtsanak végre az egyes aláírók személyazonosságának ellenőrzésére. A többtényezős hitelesítés, például az SMS-kódok vagy a biometrikus ellenőrzés használata további biztonsági réteget ad a folyamathoz. Fiókbiztonsági protokollok, például szigorú jelszókövetelmények és rendszeres hozzáférés-ellenőrzések beállítása segíthet megvédeni a bizalmas dokumentumokhoz való jogosulatlan hozzáférést. Ha ezeket a biztonsági intézkedéseket előnyben részesíti, növelheti a teljes aláírási folyamat integritását, és biztosíthatja, hogy minden érintett fél magabiztosan aláírhassa.
3. lépés: Aláírási mezők hozzáadása
Testreszabhatja a dokumentumot hozzáadással aláírási mezők ahol a címzettek aláírhatják, személyre szabva fiókbeállításait a dokumentumok hozzáférhetőségéhez és a zökkenőmentes aláírási élményhez.
- Ezek az aláírási mezők nem csak kijelölt helyet biztosítanak az aláírások számára, hanem segítenek az aláírási folyamat egyszerűsítésében is.
- Amikor beállítja fiókbeállításait a DocuSignben, szabadon testreszabhatja a dokumentum különböző aspektusait, például hozzáadhat monogram , jelölőnégyzeteket , vagy akár speciális mezőket további információkért.
A dokumentum felhasználóbaráttá és könnyen navigálhatóvá tételével minden érintett fél számára optimalizálhatja az élményt, így az aláírási folyamat hatékony és hibamentes lesz.
Ez a testreszabási szint nemcsak javítja a dokumentumok áttekinthetőségét, hanem csökkenti a félreértések vagy az aláírási munkafolyamat késések kockázatát is.
4. lépés: Küldje el a dokumentumot aláírásra
A dokumentum elkészítése után biztonságosan küldje el a címzetteknek aláírásra, és használja tagsági hozzáférését és bejelentkezési adatait az aláírási folyamat felügyeletéhez.
Be tud jelentkezni a saját DocuSign fiók és navigáljon a „ Kezelése ‘ fülön az elküldött dokumentum állapotának megtekintéséhez. Innen nyomon követheti, hogy ki írta alá, szükség esetén emlékeztetheti a címzetteket az aláírásra, és elvégezheti a szükséges módosításokat az aláírási megbízáson.
Az ilyen szintű ellenőrzés és láthatóság birtokában biztosíthatja, hogy az aláírási folyamat zökkenőmentesen és hatékonyan haladjon. Fiókhoz való hozzáférése lehetővé teszi a dokumentum biztonságának fenntartását az aláírási munkafolyamat során, biztonságos és zökkenőmentes élményt nyújtva minden érintett fél számára.














