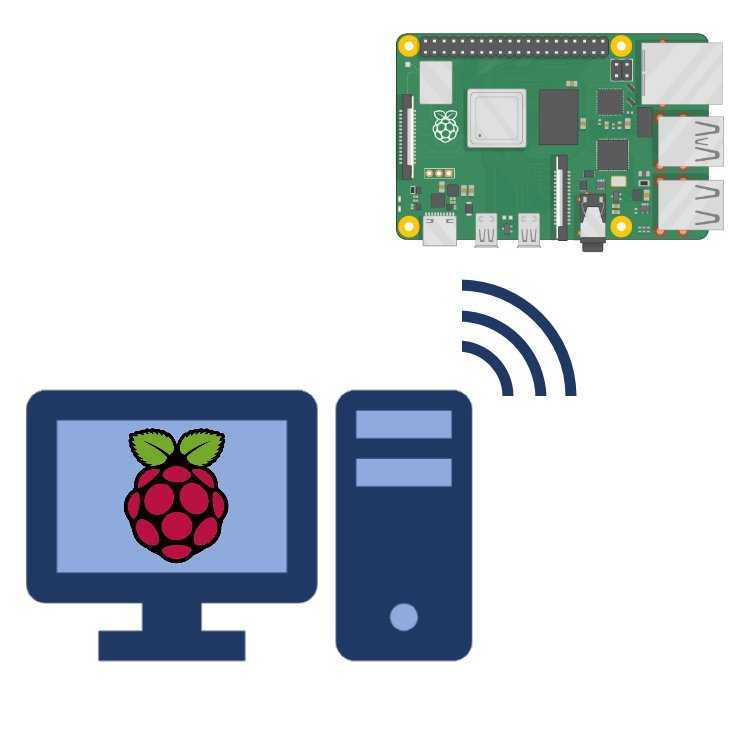
A Microsoft Remote Desktop egy nagyszerű eszköz a Raspberry Pi egy másik számítógéphez való csatlakoztatásához. Ez az útmutató segít abban, hogy gyorsan és egyszerűen elvégezze.
Kapcsolja össze a Raspberry Pi-t és a Microsoft Remote Desktopot az eszköz távvezérléséhez. Hozzáférhet és kezelheti az alkalmazásokat, fájlokat és az operációs rendszert.
- Először ellenőrizze, hogy a Raspberry Pi és a számítógép, amelyhez csatlakozni szeretne, ugyanazon a hálózaton van-e. Ez történhet Etherneten vagy Wi-Fi-n keresztül. Most már mindkét eszközön konfigurálhatja a beállításokat.
- A Raspberry Pi-n nyissa meg a Raspberry Pi konfigurációs menüt a bal felső sarokban. A menüben lépjen az Interfészek elemre, és engedélyezze a VNC opciót a távoli hozzáférés engedélyezéséhez.
- Töltse le és telepítse számítógépére a Microsoft Remote Desktop programot. Nyissa meg az alkalmazást, és kattintson a + Számítógép hozzáadása lehetőségre a Raspberry Pi távoli eszközként történő hozzáadásához. Adja meg a Raspberry Pi IP-címét, és módosítsa az esetleges extra beállításokat.
Most már képesnek kell lennie a Raspberry Pi csatlakoztatására a Microsoft Remote Desktophoz. Eszközét a hálózaton belül bárhonnan vezérelheti.
Profi tipp: A biztonságos kapcsolat érdekében módosítsa az alapértelmezett jelszavakat, és engedélyezze a tűzfalbeállításokat mindkét eszközön. Tartsa biztonságban Raspberry Pi-jét ezekkel a lépésekkel.
Mi az a Raspberry Pi?
Raspberry Pi egy kicsi, megfizethető számítógép, amely óriási sikert aratott az elmúlt években. Akkora, mint egy hitelkártya, és különféle célokra használható, például programozás tanulására, barkácsprojektek létrehozására és otthoni automatizálási rendszerek táplálására.
hogyan lehet eltávolítani az árnyékolást a Wordben
A technikai rajongók és a hobbik szeretik, köszönhetően kis méret és alacsony költség . Ráadásul fut tovább Linux és rengeteg funkciót kínál. Annak ellenére, hogy kicsi, ütőképes erő és sokoldalúság .
Az egyik nagyszerű tulajdonság a csatlakozási képesség Microsoft Remote Desktop . Ez lehetővé teszi a felhasználók számára, hogy bármilyen eszközről hozzáférjenek Raspberry Pi-jükhöz, amelyre telepítve van a Microsoft Remote Desktop alkalmazás. Csatlakozhat a Pi-hez otthonról, vagy kint van.
Ez rengeteg lehetőséget nyit meg azok számára, akik szeretnék használni a Raspberry Pi-t, de nem akarnak ott lenni. Hibaelhárítás, alkalmazások futtatása és fájlok kezelése – a Microsoft Remote Desktop segítségével mindez egyszerűvé válik.
Érdekes tény: 2012 óta több mint 37 millió Raspberry Pi egységet adtak el!
hogyan kell frissíteni az Outlookot
A Microsoft Remote Desktop áttekintése
A Microsoft Remote Desktop egy kötelező eszköz a számítógép vagy a szerver távoli helyről történő eléréséhez. Vessünk egy pillantást a csodálatos funkcióira, és értsük meg, hogyan egyszerűsíti le a távoli asztali kapcsolatot!
- Biztonságos és megbízható: Az MS Remote Desktop biztonságos környezetet biztosít az asztal távoli eléréséhez. Titkosítja az adatátvitelt, így a bizalmas információk biztonságban maradnak.
- Kényelmes hozzáférés: Az MS Remote Desktop segítségével bárhonnan elérheti asztalát vagy szerverét internetkapcsolattal. Ezzel bárhonnan dolgozhat és elérheti fájljait.
- Könnyű beállítás: Az MS Remote Desktop beállítása gyors és egyszerű. Telepítse az alkalmazást, konfigurálja a beállításokat, és már mehet is! Felhasználóbarát, és nem igényel nagy műszaki ismereteket.
- Többplatformos támogatás: Az MS Remote Desktop támogatja a Windows, macOS, iOS és Android rendszereket. Ez a legtöbb eszközzel kompatibilissé teszi, így nagyobb rugalmasságot biztosít a távoli hozzáférés terén.
- Fokozott termelékenység: Az MS Remote Desktop segítségével növelheti a termelékenységet, ha távolról dolgozik az asztalon. Nem kell fizikailag a számítógépe előtt tartózkodnia a munkája elvégzéséhez.
Ezenkívül az MS Remote Desktop munkamenet-kezelést és erőforrás-összevonást is kínál, megkönnyítve a vállalkozások számára a munkafolyamat egyszerűsítését.
Azta! Az MS Remote Desktop alkalmazást világszerte több mint 30 millió letöltés bizonyítja, mennyire hatékony és népszerű. Biztonságos és kényelmes távoli elérése nagy segítséget jelent magánszemélyek és vállalkozások számára.
Összefoglalva, az MS Remote Desktop megbízható megoldás az asztali számítógéphez vagy szerverhez való távoli csatlakozáshoz. Robusztus biztonsága és könnyű kezelhetősége értékes eszközzé teszi.
szó szószám
A Raspberry Pi és a Microsoft Remote Desktop csatlakoztatásának előfeltételei
Kapcsolat létrehozása között Raspberry Pi és Microsoft Remote Desktop valaha lehetetlennek tartották. De hála a technológiai fejlődésnek és a fejlesztőknek szerte a világon, most ez megvalósítható ! A következőket kell tennie:
- Telepítse a legújabb operációs rendszert Raspberry Pi készülékére. Győződjön meg arról, hogy ez a Raspbian vagy más kompatibilis rendszerek legfrissebb verziója.
- Engedélyezze a távoli hozzáférést is VNC (virtuális hálózati számítástechnika) vagy SSH (Secure Shell) .
- Győződjön meg arról, hogy a Raspberry Pi és az eszköz, amelyről csatlakozni szeretne, ugyanazon a hálózaton van.
- Telepítse és konfigurálja a Microsoft Remote Desktopot azon az eszközön, amelyet távoli asztali ügyfélként fog használni. Adja meg Raspberry Pi plusz bejelentkezési adatainak IP-címét vagy gazdagépnevét.
A Raspbian egyes verziói nem tartalmaznak előre telepített VNC-t vagy SSH-t. Ebben az esetben manuálisan telepítse és konfigurálja ezeket az eszközöket, mielőtt a Microsoft Remote Desktop segítségével csatlakozna.
Elképesztő, hogy az innováció képes legyőzni a lehetetlennek tűnő akadályokat!
Útmutató lépésről lépésre a Raspberry Pi és a Microsoft Remote Desktop csatlakoztatásához
Csatlakoztassa Raspberry Pi készülékét a Microsoft Remote Desktophoz a távoli eléréshez. Íme egy útmutató:
- Győződjön meg arról, hogy a Raspberry Pi és a távoli számítógép ugyanazon a hálózaton van.
- A Pi-n nyissa meg a Terminált, és írja be a következőt: |_+_| és |_+_|. Ezzel telepíti az xrdp-t.
- Nyissa meg a Remote Desktop Connection alkalmazást a távoli számítógépen. Adja meg a Pi IP-címét, és kattintson a |_+_| gombra.
- Megjelenik egy bejelentkezési képernyő. Adja meg hitelesítő adatait, és már csatlakozik!
Ezenkívül engedélyezze az SSH-t a Pi-n a nagyobb biztonság és az egyszerűbb fájlátvitel érdekében.
Profi tipp: A Raspberry Pi és a Remote Desktop teljesítményének optimalizálása érdekében gyengébb minőségi beállításokat kell beállítani a Remote Desktop Connection alkalmazásban. Ez csökkentheti a késést és javíthatja az élményt.
védő távolítsa el
Gyakori problémák hibaelhárítása
A Raspberry Pi és a Microsoft Remote Desktop kapcsolatának hibaelhárítása bonyolult lehet. A következőképpen javíthatja ki:
- Ellenőrizze a Wi-Fi vagy az Ethernet beállításait mind a Raspberry Pi-n, mind a Remote Desktopot futtató eszközön .
- Győződjön meg arról, hogy a Remote Desktop szolgáltatás engedélyezve van a Raspberry Pi-n. Nyissa meg a Menü, Beállítások, majd a Raspberry Pi konfigurációt, és válassza az Interfészek lapot.
- A te tűzfal beállításait blokkolhatja a kapcsolatot. Ellenőrizze őket mindkét eszközön, és engedélyezze a hozzáférést a Távoli asztalhoz.
- Indítsa újra a Raspberry Pi-t és az eszközt Távoli asztal futtatása. Ez megoldhatja a csatlakozási problémákat.
- Ha semmi más nem működik, ellenőrizze még egyszer, hogy a megfelelőt adta-e meg IP-cím vagy gazdagépnév a Raspberry Pi számára a Remote Desktop ügyfélalkalmazásban.
Fontos, hogy legyen türelmes és kitartó hogy létrejöjjön a kapcsolat. Ha továbbra is segítségre van szüksége, forduljon online fórumokhoz és közösségekhez a Raspberry Pi rajongóinak. Ne hagyja ki ennek a nagyszerű távoli számítástechnikai eszköznek a használatát!
Tippek és javaslatok a kapcsolat optimalizálásához
Az optimális teljesítmény érdekében a Raspberry Pi és a Microsoft Remote Desktop csatlakoztatásakor a következő tippeket tartsa szem előtt:
- Válassza ki a megfelelő hálózatot. Kerülje a nyilvános vagy megosztott hálózatokat, mert késést okozhatnak, és befolyásolhatják a teljesítményt.
- Keress vezetékes kapcsolatot. Ez jobb stabilitást és gyorsabb adatátviteli sebességet biztosít.
- Módosítsa mindkét eszközön a kijelző felbontását, a színmélységet és a hangbeállításokat. Ez fontos a minőség és a sebesség közötti ideális egyensúly megtalálásához.
- Tömörítés engedélyezése. Ez csökkenti az átvitt adatok mennyiségét és felgyorsítja a válaszidőket.
- Zárja be a szükségtelen alkalmazásokat mindkét eszközön. Ez biztosítja a források megfelelő elosztását.
Győződjön meg arról is, hogy Raspberry Pi és távoli számítógépe rendelkezik a szükséges hardverspecifikációkkal. Itt az ideje, hogy optimalizálja Raspberry Pi-Microsoft Remote Desktop kapcsolatát a jobb élmény érdekében! Élvezze a Raspberry Pi elérésének kényelmét bárhonnan, maximális hatékonysággal és termelékenységgel.
Következtetés
A csatlakozás lépéseinek felfedezése Raspberry Pi nak nek Microsoft Remote Desktop egy kényelmes megoldást kínál a távoli eléréshez. A kapcsolat beállításához kövesse az alábbi lépéseket:
- Győződjön meg arról, hogy mindkét eszköz ugyanazon a hálózaton van.
- Engedélyezze a Remote Desktop funkciót a Raspberry Pi-n.
- Telepítse a szükséges szoftvert a gazdagépre.
A biztonság kulcsfontosságú . Használjon erős jelszavakat, és engedélyezze a hálózati szintű hitelesítést az illetéktelen hozzáférés elleni védelem érdekében. Használja ki a fejlett funkciókat, például a vágólap-szinkronizálást és a hangátirányítást a jobb élmény érdekében. Ez lehetővé teszi a fájlok átvitelét az eszközök között és a multimédiás alkalmazások távolról történő használatát.
A Raspberry Pi csatlakoztatása a Microsoft Remote Desktophoz nagyszerű módja annak egyszerűsítse munkafolyamatait és növelje a termelékenységet . Ne hagyja ki ezt a lehetőséget. Kezdje el kihasználni Raspberry Pi-jében rejlő lehetőségeket még ma!














