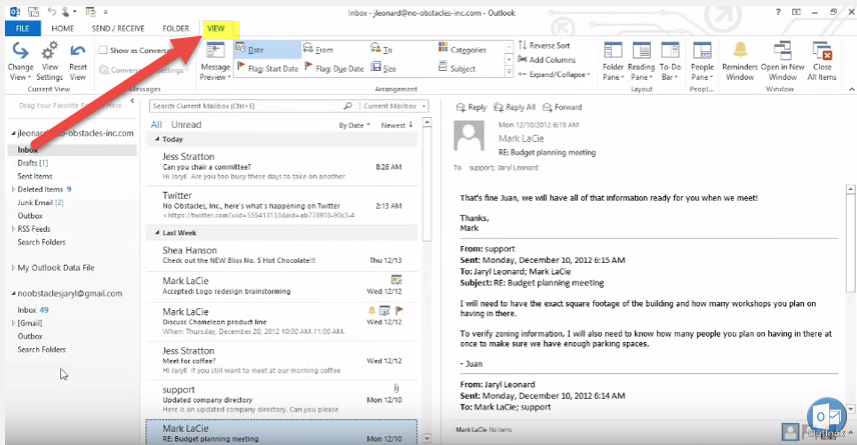
A Microsoft Outlook egy népszerű e-mail- és személyes adatok kezelésére szolgáló szoftver. Az Outlook számos funkciójával és opcióival lehetővé teszi a felhasználók számára, hogy személyre szabják élményeiket és optimalizálják a hatékonyságot. Fedezze fel, hogyan szabhatja testre a Microsoft Outlookot az Ön igényei szerint.
Az Outlook számos testreszabási lehetőséget kínál a termelékenység növelésére. Személyre szabott e-mail sablonokat hozhat létre, így időt takaríthat meg az ismétlődő üzenetek írásakor. Testreszabhatja a szalagfelületet a gyakran használt parancsok egyszerű eléréséhez. A rugalmas naptárbeállítások segítik az ütemezést az Ön preferenciái szerint.
A kevésbé ismert testreszabási részletek még tovább javíthatják az Outlook élményét. Hozzon létre szabályokat a bejövő e-mailek kategorizálásához, és rangsorolja a fontos feladókat vagy témákat. Állítsa be az értesítéseket, hogy időben értesítést kapjon az eszközén lévő új üzenetekről vagy eseményekről.
Értékelje az Outlook testreszabásának értékét az előzmények áttekintésével. A Microsoft folyamatosan új testreszabási lehetőségeket ad hozzá a felhasználói visszajelzések és a változó technológia alapján. A korábbi verziók egyszerűbb lehetőségeitől a mai átfogó választékig a testreszabási lehetőségek a Microsoft elkötelezettségét mutatják a felhasználói igények iránt.
A testreszabási lehetőségek megismerése a Microsoft Outlook programban
Szabja testre a Microsoft Outlookot, hogy személyre szabja élményét és növelje a termelékenységet! Módosítsa az elrendezést, a színsémát vagy az eszköztárat. Hozzon létre egyedi e-mail aláírásokat, és használja ki a különféle funkciók előnyeit munkafolyamata optimalizálásához. Állítson be szabályokat és szűrőket a bejövő e-mailek rendszerezéséhez és személyre szabott kategóriák létrehozásához. Személyre szabhatja az értesítéseket és emlékeztetőket, hogy naprakész maradhasson a feladatokkal. Csatlakoztassa az Outlookot harmadik féltől származó bővítményekkel a zökkenőmentes együttműködés érdekében. Ne hagyja ki az Outlook optimalizálását az e-mailezési élmény megváltoztatása érdekében!
hűség vs robinhood
Az Outlook felület testreszabása
- Változtasd meg a témát! Válassz egyet, amelyik tetszik. Választhat az előre feltöltöttek közül, vagy elkészítheti saját magát.
- Szabja testre az eszköztárat, és szükség szerint adjon hozzá vagy távolítson el gombokat. Így gyorsan elérheti a gyakran használt parancsokat.
- Állítson be gyorsbillentyűket a billentyűzeten a gyakran végzett műveletekhez. Ez időt takarít meg, és gyorsabbá teszi a beérkező levelek áttekintését.
- Módosítsa az olvasóablakot az e-mail előnézetének megjelenítéséhez vagy elrejtéséhez, és válassza ki, hogy a beérkező levelek alján vagy jobb oldalán jelenjen-e meg.
A Microsoft Outlook testreszabásával az Ön igényeihez igazíthatja, és jobban működik. Próbálja ki most a testreszabást, és élvezze a személyre szabott Outlook-élményt.
Profi tipp: Hozzon ki többet a Microsoft Outlookból a speciális testreszabási lehetőségekkel. Állítson be szabályokat az e-mailek mappákba rendezéséhez vagy szűrőkhöz a fontos üzenetek rangsorolásához. Ezekkel a funkciókkal produktívabb és szervezettebb lehet.
E-mail beállítások testreszabása a Microsoft Outlookban
- A Microsoft Outlook megnyitása: Kattintson az Outlook ikonra, vagy keressen a Start menüben.
- A fiókbeállítások elérése: Lépjen a Fájl fülre a bal felső sarokban. Válassza a Beállítások lehetőséget a legördülő menüből.
- Az elrendezés és a megjelenés testreszabása: A Beállításokban tekintse meg a Levelezés részt. Módosítsa a megjelenítési beállításokat, válasszon témát, és módosítsa a betűméretet a jobb olvashatóság érdekében.
- E-mail aláírások konfigurálása: A Levelezési beállításoknál válassza az Aláírások lapot. Hozzon létre személyre szabott aláírásokat a különböző fiókokhoz, vagy helyezzen be egy alapértelmezett aláírást minden kimenő e-mailbe.
- Szabályok és értesítések beállítása: Nyissa meg a Speciális lapot. Kattintson a Szabályok az új üzenetek rendezéséhez vagy az Asztali riasztási beállítások elemre. Hozzon létre szabályokat az e-mailek automatikus mappákba rendezéséhez, vagy állítson be értesítéseket a fontos üzenetekről.
Más testreszabási lehetőségek is léteznek a Microsoft Outlook programban. Billentyűparancsok, postafiók méretkorlátozások, irodán kívüli válaszok, egyéni kategóriák az e-mailek rendszerezéséhez – ezek és még sok más elérhető.
A Microsoft Outlook testreszabási funkciói sokat változtak 1996 óta. Az idő múlásával a Microsoft folyamatosan bővítette és tökéletesítette a testreszabási lehetőségeket a felhasználói visszajelzések és a technológiai trendek alapján.
csapatok gépszintű telepítője
Szabja testre a Microsoft Outlookot, és alakítsa ki saját maga. Egyszerűsítse az e-mail kezelést hatékonyan és stílusosan!
A naptár és az ütemezési beállítások testreszabása
Az Outlook naptár- és ütemezési beállításainak testreszabása számos előnnyel jár. Személyre szabhatja a megjelenést, a témák és színkódolás . Ez növeli a kreativitást, és segít az időbeosztás megszervezésében. Továbbá, állítsa be emlékeztetőket fontos eseményekre vagy találkozókra. Választhat hangokat, intervallumokat és felugró értesítéseket. A személyre szabott nézetek lehetővé teszik az események szűrését olyan kritériumok alapján, mint a hely, a résztvevők, a kategóriák vagy a kulcsszavak. Ez időt takarít meg, és egyszerűsíti a munkafolyamatot.
A névjegyek és a címjegyzék testreszabása
Sára Nehéz idők elé állította hatalmas szakmai kapcsolatait – amíg meg nem tanulta, hogyan kell személyre szabni a címjegyzékét Microsoft Outlook !
Használta színkódolt kategóriák emberek azonosítására és rendszerezésére, mint pl munka, személyes és kiemelt kapcsolattartók .
Létrehozás kapcsolati csoportok az e-mailek küldése vagy a találkozók megtervezése megkönnyítette az életét.
A névjegylista elrendezésének testreszabása , egyéni mezők hozzáadása és névjegyek importálása/exportálása nagyobb kontrollt adott neki.
.mdb
Speciális funkciók, mint pl kapcsolatok összekapcsolása a LinkedInnel vagy ismétlődések rendezése tovább javította a tapasztalatait.
A tetejére Sarah adott egy személyre szabott érintés az Outlook interakcióihoz hozzáadásával profilkép az elérhetőségeihez.
Ráadásul engedélyezte automatikus feloldó funkció e-mail címekhez, így az Outlook gépelés közben egyezéseket javasolhat a címjegyzékéből.
a csapatok megfordítják a kamerát
Mindez egy átalakult Outlook-élményt eredményezett, amely Sarah karrierkapcsolatait egy teljesen új szintre emelte!
Speciális testreszabási lehetőségek a Microsoft Outlookban
Outlook nagyszerű testreszabási lehetőségeket kínál. Kiválaszthatja a beérkező levelek mappájában megjelenítendő oszlopokat, elrendezheti és méretezheti az ablaktáblákat, sőt még akár színkód üzenetek . Ez megkönnyíti az e-mailek gyors megtalálását.
Ezenkívül beállíthatja szabályokat adott feladók e-mailjeit egy mappába helyezheti vagy olvasottként jelölheti meg.
Ráadásul alkotni sablonokat ismétlődő feladatokhoz vagy gyakran küldött e-mailekhez előre kitöltött szöveggel, mellékletekkel és formázással. Ezzel időt takaríthat meg.
Az Outlook további testreszabásához fontolja meg a használatát harmadik féltől származó bővítmények . Ezek olyan extra funkciókat biztosítanak, amelyek nem szerepelnek a szabványos Outlookban.
fejléc és lábléc szó törlése
Használja ki az Outlook testreszabási lehetőségeit – egyéni nézetek, szabályok, sablonok és bővítmények – a termelékenység optimalizálása és az e-mail munkafolyamat személyre szabása érdekében.
Következtetés
A Microsoft Outlook testreszabása lehetséges! Ennek eléréséhez kezdje a beállítások menü felfedezésével. Módosítsa az olyan szempontokat, mint az elrendezés, a betűstílus és a színséma. Ezáltal az Outlook tökéletesen megfelel az Ön igényeinek.
A beérkező levelek mappák és kategóriák segítségével történő rendszerezése leegyszerűsítheti a munkafolyamatot. Használja az Outlook szűrési funkcióit az e-mailek meghatározott mappákba rendezéséhez.
Testreszabhatja az Outlook naptár funkcióját is. Állítsa be a közelgő találkozók és találkozók megjelenítéséhez. Állítson be emlékeztetőket a fontos eseményekre vagy határidőkre.
Integráljon harmadik féltől származó bővítményeket vagy beépülő modulokat az Outlook funkcióinak bővítéséhez. Ezek a kiegészítések megoldásokat kínálhatnak olyan feladatokra, mint a projektmenedzsment és az e-mail titkosítás.
Érdekes tény: A Microsoft Outlook Schedule+ néven jelent meg először az Office 97-ben. Az évek során átfogó e-mail-kezelővé alakult, bizonyítva alkalmazkodóképességét a mai digitális környezetben.














