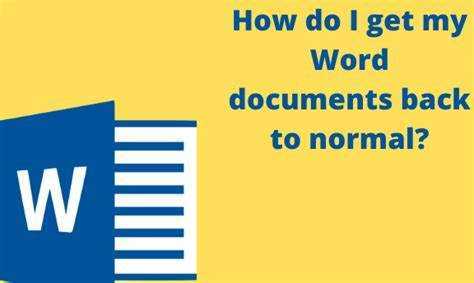
Valaha teljesen mást tapasztalt Microsoft Word mint általában? Nem vagy egyedül! Sok felhasználó szembesül ugyanezzel a problémával, és segítségre van szüksége a Word normál nézetének visszaállításához. Ez a cikk végigvezeti Önt a lépéseken.
A probléma oka lehet az alapértelmezett beállítások módosítása . A probléma megoldásához lépjen a bal felső sarokban található Fájl menübe. Válassza az Opciók lehetőséget, majd keresse meg a Reset gombot. Ha rákattint, az összes beállítás visszaáll az alapértelmezett értékre, így a Word visszaáll a normál nézetébe.
Ha a problémát az okozza sérült sablon vagy bővítmény , tiltsa le őket a Word beállításai Bővítmények szakaszában. Ennek vissza kell állítania a Szavát.
Most egy darab történelem: A Word 1983 óta fejlődik. Alapszintű szövegszerkesztőként indult, és mára a Microsoft Office programcsomag . Mindegyik verzió meghozta saját funkcióit és fejlesztéseit, amelyek megváltoztatták a dokumentumokkal való munkamódszerünket.
A normál nézet megértése a Microsoft Wordben
A normál nézet egy leegyszerűsített, zavaró tényezők nélküli megjelenítés a tiszta és egyszerű elrendezés érdekében. Ez az alapértelmezett nézet a dokumentum Microsoft Word programban való megnyitásakor. Itt érheti el a szerkesztőeszközöket és lehetőségeket a szöveg kényelmes formázásához és szerkesztéséhez. A vizuális igazítás és az ismerős formázás is rendelkezésre áll, így láthatja, hogyan fog megjelenni a dokumentum a különböző eszközökön, és felismerheti a módosítandó elemeket. A lektoráláshoz a letisztult felület segít a tartalomra összpontosítani.
Testreszabási lehetőségek is rendelkezésre állnak – például nagyítás, vonalzós megjelenítés és rácsvonalak. Egy anekdota, amely bemutatja, miért hasznos a normál nézet, egy olyan diákot érint, aki nem találta az eredeti formázást. Megkönnyebbültek, amikor rábukkantak a Normál gombra, amely visszahozta az ismerős megjelenést.
A normál nézet megértése gördülékenyebb szerkesztést és nagyobb termelékenységet tesz lehetővé.
A Microsoft Word nézet megszakadásának okai
A Microsoft Word használatakor bosszantó lehet, ha a nézet összezavarodik. Ennek több oka is lehet. Az egyik hiba magában a programban lehet. Ezenkívül a felhasználói hiba megváltoztathatja a nézet beállításait. Bizonyos funkciók, például több dokumentum megnyitása vagy osztott képernyős mód szintén fennakadást okozhatnak.
Ennek elkerülése érdekében kövesse az alábbi lépéseket:
- Indítsa újra a programot
- Frissítések keresése
- Beállítások visszaállítása
Az okok ismerete segíthet elkerülni a fennakadásokat, és hatékonyan használhatja ezt az eszközt.
Útmutató lépésről lépésre a Microsoft Word normál nézetbe való visszaállításához:
Pánikba esik, amikor a Microsoft Word dokumentuma hirtelen kicsinyít? Ne aggódjon – nálunk van! A visszaállításhoz kövesse az alábbi négy lépést:
- Kattintson a Nézet fülre.
- Válassza a Dokumentumnézetek lehetőséget a legördülő menüben.
- Válassza a Nyomtatási elrendezés lehetőséget a Dokumentumnézetek részben.
- A Word-dokumentumnak vissza kell térnie normál nézetébe.
A jövőbeni dokumentumokhoz feltétlenül állítsa be a Nyomtatási elrendezést alapértelmezett nézetként. Lépjen a Fájl, Beállítások, Speciális menübe, és keresse meg az Összes dokumentum megnyitása ezzel a nézettel opciót. Válassza a Nyomtatási elrendezés lehetőséget.
Most a mi segítségünkkel gyorsan visszatérhet a normál nézethez, és betarthatja a határidőt. Ne feledje: ha a technológia gondot okoz, mindig van megoldás!
Gyakori problémák hibaelhárítása
A Microsoft Word időnként kihívást jelenthet. Itt vannak 3 gyakori probléma és a válaszok:
- Ha a dokumentum nem nyílik meg, vagy furcsa karakterek jelennek meg, próbálja meg kijavítani a beállításokat.
- Ha a Word továbbra is összeomlik, kapcsolja ki egymás után a bővítményeket, hogy megtalálja a problémát, majd távolítsa el vagy frissítse.
- Ha a dokumentum formátuma hibás, használja a „Formázás feltárása” funkciót a diagnosztizáláshoz és javításhoz.
Ezenkívül mindig győződjön meg arról, hogy beszerezte a legújabb szoftverfrissítéseket, és késedelem nélkül telepítse azokat.
Profi tipp: Mindig készítsen biztonsági másolatot a fontos dokumentumokról bármilyen váratlan probléma esetén.
frissítse az ms edge-t
Következtetés
Gyorsan befejezni? Kap Microsoft Word néhány kattintással gyorsan vissza a normál nézetbe! Csak kövesse az ebben a cikkben ismertetett lépéseket a Word-dokumentum alapértelmezett beállításainak egyszerű visszaállításához.
Továbbá próbáld meg a Word beállításainak visszaállítása vagy a Microsoft Office Javítás funkciójának használata a rendellenes nézetet okozó mögöttes problémák kijavításához.
Fontos megjegyezni: a hibaelhárítási technikák a Microsoft Word használt verziójától függően eltérőek lehetnek. Tekintse meg a hivatalos dokumentációt, vagy forduljon a Microsoft ügyfélszolgálatához az Ön szoftververziójához szabott utasításokért.
Vicces tény: alapján PC Magazin , A Microsoft Word 1983 óta a legnépszerűbb szövegszerkesztő szoftver, amely átalakítja a dokumentumok létrehozását és szerkesztését.














