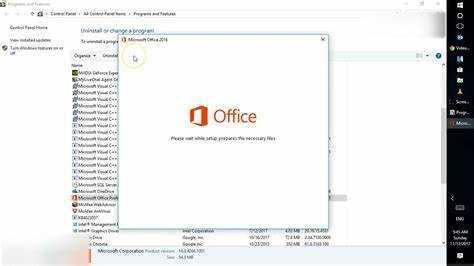
A Microsoft Office és összetevői, például a Word és az Outlook fontosságának megértéséhez tanulmányoznia kell ezt a bevezető részt. Fedezze fel, hogyan javíthatja ki a Microsoft Office-t, beleértve a Word-öt és az Outlook-ot is, miközben elmélyül ezen alkalmazások jelentőségében és az általuk kínált megoldásokban.
készítsen képernyőképet a számítógépről
Magyarázat a Microsoft Office és összetevői (Word, Outlook stb.) fontosságáról
A Microsoft Office különféle összetevőket tartalmaz, mint pl Word, Outlook , és több. Sokféleképpen segítik a szakmai életünket. A profi dokumentumok készítésétől az e-mailek kezeléséig és a találkozók ütemezéséig az Office eszközök széles skáláját kínálja a jobb termelékenység érdekében.
Szó kiválóan alkalmas dokumentumok létrehozására – legyen az egyszerű levél vagy összetett jelentés. Megvan helyesírás-ellenőrzés, formázási lehetőségek és sablonok amelyek gyorssá és professzionális megjelenésűvé teszik a dokumentumkészítést.
Outlook elengedhetetlen a hatékony e-mail kezeléshez. Megengedi nekünk rendszerezheti beérkező leveleinket, beállíthat mappákat és ütemezheti az e-maileket . Más alkalmazásokkal, például naptárral és névjegyekkel is integrálható.
Excel egy hatékony eszköz az adatok elemzéséhez és kiszámításához. Funkciókkal és képletekkel rendelkezik az összetett számítások egyszerű elvégzéséhez. Ezenkívül diagramokkal és grafikonokkal rendelkezik az adatminták ábrázolására.
PowerPoint ideális prezentációk készítéséhez. Felhasználóbarát felületével és tervezési lehetőségeivel vizuálisan tetszetős diavetítéseket készíthetünk.
A Microsoft Office is tartalmazza Hozzáférés adatbázis-kezeléshez és Egy megjegyzés jegyzetelésre. Ezek az extra eszközök növelik a csomag általános termelékenységét.
Emlékszem egy kolléganőre, akinek gondjai voltak a munkafolyamat kezelésével. Microsoft Office alkalmazásokat javasoltam, mint pl Outlook és Egy megjegyzés . Hatalmas különbséget látott a hatékonyságában. Az összetevők közötti integráció lehetővé tette számára, hogy rendszerezett maradjon, miközben minden szükséges információt kéznél tart.
Gyakori problémák a Microsoft Office-szal
A Microsoft Office-szal kapcsolatos gyakori problémák (például a Microsoft Outlook vagy a Microsoft Word programban tapasztaltak) megoldására a szoftver javítása hatékonyabb megoldás, mint az újratelepítés. Rövid áttekintést nyújtunk azokról a problémákról, amelyekkel szembesülhet, és kiemeljük, miért a Microsoft Office javítása a helyes út.
A felhasználók által előforduló gyakori problémák rövid áttekintése
Problémák a Microsoft Office bosszantó lehet és lelassíthatja. Íme néhány a leggyakoribbak közül:
- Formázási hibák: Az emberek gyakran panaszkodnak rossz térközök, rosszul elhelyezett képek és elrontott táblázatok miatt a Word dokumentumokban. Ennek javítása időbe telik, és tönkreteheti a dokumentumot.
- Kompatibilitási problémák: Nehéz megnyitni a fájlokat vagy megosztani a dokumentumokat, ha az emberek különböző szoftvereket használnak.
- Hibák és összeomlások: Az Excel és a PowerPoint lefagyhat vagy váratlanul összeomolhat. Ez időt pazarol, és fennáll az esélye a nem mentett munka elvesztésének.
Néha a felhasználói hiba is hozzájárul a problémákhoz. Például a rossz képlet használata az Excelben rossz számításokhoz vezethet.
A barátomnak volt egy vicces tapasztalata a Microsoft Word programmal. Órákig dolgozott az egyetemi esszén, és a számítógépe leállt, mielőtt elmenthette volna. A határidő lejárta előtt vissza kellett szereznie a dokumentumot. Végül talált egy automatikusan mentett verziót, és megtanulta a leckét!
Fontos tudni ezekről a problémákról, és megoldásokat találni. Vannak online fórumok, oktatóanyagok és támogatás a Microsofttól. Türelemmel és erőfeszítéssel a legtöbbet hozhatja ki az Office-ból.
hogyan kapcsolja ki az érintőképernyőt
Hangsúlyozza a Microsoft Office javításának szükségességét az újratelepítés helyett
A széles körben használt Microsoft Office-nak vannak problémái. Az emberek gyakran csak telepítse újra az egész programcsomagot, ha problémákba ütközik . Azonban, javítani sokkal jobb! Időt és erőfeszítést takaríthat meg. Ráadásul nem veszít el semmilyen testreszabás vagy beállítás.
Javítás fontos adatokat és dokumentumokat is megőrzi. Az újratelepítés az adatok megsérüléséhez vagy elvesztéséhez vezethet . A javítás megakadályozza ezt azáltal, hogy biztonságban tartja a meglévő fájlokat. Kijavíthatja a rendszerleíró adatbázis hibáit és más speciális problémákat is.
Valós példa a javításra az újratelepítés helyett? Egy felhasználó gyakran összeomlott a Wordben. Megpróbálták a javítás és működött! Nincs adatvesztés vagy extra állásidő. Ez azt mutatja, hogy a Microsoft Office javítása nagyszerű megoldás.
Felkészülés a Microsoft Office javítására
A Microsoft Office zökkenőmentes javítási folyamatának biztosítása érdekében kezdje a szükséges lépések előkészítésével. Az adatok védelme érdekében készítsen biztonsági másolatot a fontos fájlokról és dokumentumokról. Az ütközések elkerülése érdekében zárjon be minden futó Microsoft Office programot. Ezek az egyszerű óvintézkedések segítenek a javítási folyamat hatékony kezelésében és a fájlok védelmében az eljárás során.
Biztonsági mentés a fontos fájlokról és dokumentumokról
- Azonosítsa azokat a lényeges fájlokat.
- Melyek azok a fontos prezentációk, jelentések, táblázatok és személyes fényképek, amelyekre szüksége van?
- Válassza ki az Önnek legmegfelelőbb biztonsági mentési módszert. Lehetnek USB-meghajtók, külső merevlemezek, felhőtárolók vagy DVD-k.
- Hozzon létre egy rendszert a biztonsági mentések rendszerezéséhez.
- Kategorizálás típus, dátum vagy projekt szerint.
- Rendszeresen frissítse biztonsági másolatait.
- A következetesség érdekében rendszeresen készítsen biztonsági másolatot az adatokról.
- A karbantartás kulcsfontosságú.
- Ellenőrizze az adatok integritását, és tesztelje a helyreállítási folyamatot egy mintakészleten.
- Igaz történet: Egy személy nem készített biztonsági másolatot a Microsoft Office javítása előtt. Minden fontos fájljuk eltűnt.
- Ez emlékeztet bennünket: Készítsen biztonsági másolatot, mielőtt bármilyen javítási tevékenységet végez.
Zárjon be minden futó Microsoft Office programot
Mielőtt megpróbálná kijavítani a Microsoft Office-problémákat vagy hibákat, nagyon fontos, hogy zárjon be minden futó alkalmazást. Ennek elmulasztása konfliktusokat okozhat, és megnehezítheti a javítást. Íme egy 3 lépésből álló útmutató a Microsoft Office programok bezárásához:
- Mentse el munkáját az összes nyitott Office-alkalmazásban.
- Lépjen a program bal felső sarkába, és válassza a Fájl lap legördülő menüjének Bezárás parancsát.
- Ha több Office-alkalmazás van nyitva, mindegyikhez hajtsa végre a 2. lépést, amíg mindegyik be nem záródik.
Fontos ezeknek a programoknak a bezárása. Lehetővé teszi, hogy a javítóeszköz megszakítás nélkül hozzáférjen a szükséges fájlokhoz. Ennek helyes végrehajtása csökkenti a javítási szövődményeket és hatékonyabbá teszi azt.
Sajnos a felhasználók korábban kihagyták ezt a lépést. Ez olyan hibákat okozott, amelyek miatt az összes alkalmazás bezárása után újraindították a javítási folyamatot. Ennek elkerülése érdekében feltétlenül kövesse ezeket a lépéseket.
A Microsoft Office javításának módszerei
A Microsoft Office javításához használjon olyan módszereket, mint a beépített javítóeszköz, a vezérlőpult vagy az online javítás. Mindegyik módszer megoldást kínál a Microsoft Office-szal kapcsolatos problémák megoldására.
1. módszer: A beépített javítóeszköz használata
Próbálja ki a beépített javítóeszközt a Microsoft Office javításához! Itt van, hogyan:
- Nyissa meg a Vezérlőpultot.
- Lépjen a Programok és szolgáltatások menüpontra.
- Válassza a Microsoft Office lehetőséget.
- Kattintson a Módosítás, majd a Javítás elemre.
Ez az eszköz segíthet a teljes program újratelepítése nélkül. Ne hagyja ki ezt a kényelmes funkciót, hogy időt és energiát takarítson meg. Kímélje meg magát egy komoly kellemetlenségtől – javítsa meg most!
Lépésről lépésre a javítóeszköz eléréséhez és használatához
A Microsoft Office javítóeszköze segíthet a felhasználóknak a hibák kijavításában. Kövesse az alábbi lépéseket a könnyű hozzáférés érdekében:
- Nyissa meg a Microsoft Office-t a start menüből vagy az asztali ikonból.
- Kattintson a Fájl fülre a képernyő bal felső sarkában.
- Válassza a Beállítások gombot a legördülő menüben.
- A beállítások ablakban válassza ki az Erőforrások kategóriát.
- Keresse meg és kattintson a Diagnosztika gombra.
- A jelentés megjeleníti a vizsgálat során talált problémákat.
- Válassza ki, hogy a Microsoft Office automatikusan kijavítsa a problémákat, vagy kövesse a kézi utasításokat.
Javaslatok a javítási élmény optimalizálására:
- Javítás előtt rendelkezzen stabil internetkapcsolattal.
- Zárjon be minden más, a számítógépén futó alkalmazást.
- A Microsoft Office rendszeres frissítése.
Az alábbi lépések és javaslatok követésével könnyedén kijavíthatja a Microsoft Office használata során felmerülő problémákat.
2. módszer: A vezérlőpult használata
Megjavítani Microsoft Office , íme egy gyors útmutató:
- nyomja meg Windows billentyű + R .
- Írja be a vezérlőpultot, és nyomja meg az Enter billentyűt.
- Nyissa meg a Programok vagy a Programok és szolgáltatások menüpontot (a Windows verziójától függően).
- Keresse meg Microsoft Office a programok listájában.
- Kattintson a jobb gombbal, és válassza ki Változás vagy javítás .
- Kövesse a képernyőn megjelenő utasításokat.
Ez a módszer biztosítja az összes vonatkozó fájl és beállítás visszaállítását.
Hadd meséljek el egy történetet kollégámról, akinek problémái voltak az övéivel Microsoft Office . Összeomlásokat és hibaüzeneteket kapott. Előrement és használta a Kezelőpanel az IT által javasolt módszer. Az útmutatót követve meg tudta javítani a telepítést. Zavarok nélkül visszatért a munkájához. Ezzel időt takarított meg, és javította a termelékenységét.
lekérdezés az aktív munkamenetek ellenőrzéséhez az Oracle-ben
Részletes magyarázat a vezérlőpultra való navigálásról és a Microsoft Office javításáról
Navigálás a vezérlőpultra és javítás Microsoft Office kicsit megfélemlíthet. De ne aggódj! Ezekkel az egyszerű lépésekkel profi módon végezheti el.
- Először keresse meg a vezérlőpultot. Ehhez egyszerűen kattintson a Windows ikonra a képernyő bal alsó sarkában. Megjelenik egy menü, és válassza a Vezérlőpult lehetőséget. Könnyen!
- A vezérlőpulton keresse meg a Programok kategória, és kattintson rá. Ezzel megnyílik egy oldal, ahol kezelheti a telepített programokat.
- Keresse meg a listát Microsoft Office . Kattintson rá, majd keresse meg a változás vagy Javítás választási lehetőség. Kattintson rá a javítás elindításához.
- Egy ablak megkérdezi, hogy meg akar-e tenni a gyors javítás vagy egy online javítás . Ha nincs ideje, válassza a gyors javítást. Ha stabil internettel rendelkezik, menjen az online javításhoz.
- Dőljön hátra és lazítson közben A Microsoft Office varázslatosan működik . Ha elkészült, meg kell javítani az Office csomagot!
Fontos részletek: Javítás előtt zárja be a nyitott Office-programokat, és győződjön meg arról, hogy rendelkezik rendszergazdai jogosultságokkal.
Tudtad? A Windows régebbi verziói másképpen érheti el a vezérlőpultot, és a Microsoft Office javítása a Programok hozzáadása/eltávolítása funkciót jelentette. De az újabb verziók sokkal egyszerűbbek.
Most már készen állsz az indulásra! Ezekkel a lépésekkel egyszerűen navigálhat a vezérlőpultra és javíthatja a Microsoft Office-t. Boldog javítást kívánok!
3. módszer: Online javítás használata
Küzd a tiéddel Microsoft Office Suite ? Ne aggódj! Van egy gyors és egyszerű megoldás. Használja a online javítóeszköz az esetleges problémák azonosítására és megoldására. Tegye Office-programjait varázslatos működésbe az alábbi 3 lépéssel:
- Menj a hivataloshoz Microsoft weboldal és jelentkezz be.
- Válassza ki a javításra szoruló Office-terméket, majd kattintson a Telepítés gombra.
- A telepítés helyett válassza az Online javítás lehetőséget.
Ez a módszer sokkal kényelmesebb, mint más javítások. Gondoskodik arról, hogy minden sérült fájlról gondoskodjanak anélkül, hogy sok hibaelhárításra vagy a programcsomag eltávolítására/újratelepítésére lenne szükség. Mondjon búcsút a problémáknak, és köszönjön a hatékonyságnak ezzel az egyszerű online javítással!
Útmutató az online javítási funkció eléréséhez és használatához
Alapvető fontosságú, hogy tudja, hogyan lehet elérni és használni az online javítási funkciót Microsoft Office . Ez egy nagyszerű eszköz az Office-termékek használata során felmerülő különféle problémák megoldására. Íme a lépések:
hogyan lehet egy betű fölé hangsúlyt fektetni
- Nyissa meg bármelyik Office-alkalmazást a számítógépén.
- Lépjen a Fájl fülre a bal felső sarokban.
- Kattintson a Fiók, majd az Office Updates elemre.
- Az Office Updates alatt kattintson a Frissítési beállítások elemre, és válassza az Online javítás lehetőséget.
- Hagyja futni, és hajtsa végre a szükséges változtatásokat/javításokat.
Ez a 3 lépésből álló útmutató megkönnyíti az online javítási funkció elérését és használatát. Íme néhány extra információ:
Az online javítási funkció kijavítja a sérült fájlokat és beállításokat, például összeomlásokat, lassú teljesítményt, hibaüzeneteket vagy bármilyen más furcsa viselkedést.
Íme egy érdekes történet róla:
János gyakori összeomlások voltak a Word használata során. Informatikai osztálya azt tanácsolta neki, hogy próbálja ki az online javítást. Lefutotta, és a problémája megszűnt! Megszakítás nélkül tudott dolgozni.
Gyakori problémák elhárítása a javítás során
A javítás során előforduló gyakori problémák elhárításához foglalkozzon a hibaüzenetekkel vagy a lassú javítási folyamattal. Adjon tippeket az esetlegesen felmerülő nehézségek megoldásához.
Olyan problémák megoldása, mint a hibaüzenetek vagy a lassú javítási folyamat
A javítás őrjítő lehet hibaüzenetekkel és lassú előrehaladással. Íme néhány tipp, hogy könnyebb legyen!
Hibaüzenetek felbukkanhat – figyelmesen olvassa el őket. Keressen olyan utasításokat vagy kódokat, amelyek meghatározhatják a problémát. Az eszköz vagy a szoftver újraindítása segíthet. Ha nem, keress szakmai segítséget vagy keress fórumokat tanácsért.
Lassú haladás húzós lehet – a tárhely felszabadítása felgyorsíthatja. Törölje a szükségtelen fájlokat, vagy vigye át őket egy külső eszközre. Az alkalmazások és a háttérfolyamatok bezárása is segít.
A gördülékenyebb javítási tapasztalat :
- Frissítse a szoftvert és a firmware-t – az újabb verziók általában javítják a hibákat és javítják a teljesítményt.
- A megszakítások elkerülése érdekében rendelkezzen erős internetkapcsolattal.
- Használja diagnosztikai eszközök gyártóktól és külső fejlesztőktől.
Azáltal, hogy proaktív , a javítások gyorsak és hatékonyak lehetnek. Ügyeljen a hibaüzenetekre, optimalizálja az erőforrásokat, maradjon naprakész, legyen megbízható kapcsolata, és szükség esetén használjon diagnosztikai eszközöket.
Tippek nyújtása az esetlegesen felmerülő nehézségek megoldásához
A javítási problémák kezelésekor legyen terv! Íme néhány tipp, amelyek segíthetnek:
hozzon létre egy megosztásipont-csoportot
- Találja ki a problémát. Szánjon rá időt, és ismerje meg az összes tényt.
- Kutatás a lehetséges megoldások megtalálása érdekében. Ötletekért nézze meg a műszaki kézikönyveket és az online fórumokat.
- Kövess egy rendszert. Készítsen lépésről lépésre tervet, és óvatosan hajtsa végre.
- Kérjen segítséget, ha szükséges. Ha a probléma túl nagy az Ön számára, forduljon szakemberhez.
Ráadásul a megelőzés jobb, mint a javítás. Végezzen rendszeres karbantartást, és gyorsan észlelje a kisebb problémákat.
Profi tipp: Beszéljen a javításban részt vevő emberekkel. Győződjön meg arról, hogy mindenki ugyanazon az oldalon van, és dolgozik a megoldáson.
Utolsó lépések és ajánlások
A Microsoft Office zökkenőmentes működésének biztosításához kövesse ezeket az utolsó lépéseket és ajánlásokat. A javítási folyamat után tesztelje a Microsoft Office-t a stabilitás ellenőrzéséhez. Ezenkívül a Microsoft Office rendszeres frissítésével és karbantartásával fenntarthatja az optimális teljesítményt. Ne feledje, hogy egy jól karbantartott Office-csomag növelheti a termelékenységet és a hatékonyságot.
A Microsoft Office tesztelése a javítási folyamat után
- Nyissa meg mindegyiket Microsoft Office alkalmazás , mint Word, Excel, PowerPoint és Outlook . Ellenőrizze, hogy hiba vagy késés nélkül indulnak-e el.
- Ban ben Szó , hozzon létre egy új dokumentumot, és próbáljon beírni néhány szöveget. Győződjön meg arról, hogy a gépelés zökkenőmentes és érzékeny legyen. Ezenkívül formázza a szöveget, és ellenőrizze a különböző stílusokat, hogy megbizonyosodjon arról, hogy minden funkció megfelelően működik.
- Ban ben Excel , készítsen új táblázatot. Adjon meg néhány adatot. Számoljon képletek segítségével. Győződjön meg arról, hogy az eredmények pontosak. Próbálkozzon az adatok rendezésével és diagramok létrehozásával, hogy megbizonyosodjon arról, hogy minden működik.
- Végül nyissa meg Outlook . Ellenőrizze e-mail fiókjait. Küldjön tesztüzenetet magának vagy valaki másnak. Győződjön meg arról, hogy az e-mailek küldése és fogadása zökkenőmentesen működik. A mellékleteket gond nélkül kell hozzáadni és megnyitni.
- A tesztelés után indítsa újra a számítógépet Microsoft Office alkalmazások . Ez segít a javítási folyamat során bekövetkezett változtatások véglegesítésében.
- Tesztelje a javított Microsoft Office programcsomag Ma. Mielőtt projekteket vagy feladatokat vállalna, győződjön meg arról, hogy teljesen működőképes. A termelékenységed ettől függ!
Az olvasók emlékeztetése a Microsoft Office rendszeres frissítésére és karbantartására az optimális teljesítmény érdekében
A Microsoft Office naprakészen tartása elengedhetetlen az optimális teljesítményhez. Ennek elmulasztása problémákhoz és biztonsági kockázatokhoz vezethet. Íme 3 fő ok, amiért érdemes a frissítéseket és a karbantartást előnyben részesíteni:
| Biztonság | Teljesítmény | Új funkciók |
|---|---|---|
| A Microsoft frissítéseket ad ki a kiberfenyegetések elleni védelem érdekében. A javítások, hibajavítások és egyéb fejlesztések erősítik a szoftver biztonságát. | A frissítések javítják a Microsoft Office teljesítményét. Ez magában foglalja a gyorsabb betöltési időt, az optimalizált kódot és a gördülékenyebb navigációt. | A frissítések gyakran új funkciókat és eszközöket vezetnek be a munkafolyamatok hatékonyabbá tétele érdekében. |
Íme néhány javaslat a frissítések és a karbantartás hatékonyságának biztosítására:
- Automatikus frissítések engedélyezése: Állítsa be az automatikus frissítéseket, hogy kézi beavatkozás nélkül érje el a legújabb fejlesztéseket.
- Frissítések kézi keresése: Időnként ellenőrizze a frissítéseket, hogy megbizonyosodjon arról, hogy minden fontos frissítés telepítve van.
- Szokásos karbantartás végrehajtása: Törölje az ideiglenes fájlokat, végezzen lemeztisztítást és töredezettségmentesítést a rendszer erőforrásainak és teljesítményének optimalizálása érdekében.
Ha követi ezeket a lépéseket, maximalizálhatja a Microsoft Office-ban rejlő lehetőségeket, miközben minimalizálja a biztonsági kockázatokat és biztosítja a zökkenőmentes felhasználói élményt. A frissítések prioritása elengedhetetlen ahhoz, hogy élvezhesse mindazt, amit a Microsoft Office kínál!
Következtetés
A Microsoft Office javításának jelentőségének összegzéséhez vegye figyelembe az általunk tárgyalt módszerek követésének fontosságát. E megközelítések előnyeinek összegzése megerősíti az általuk képviselt értéket.
Összefoglalva a Microsoft Office javításának fontosságát és a megadott módszerek követésének előnyeit.
Javítás Microsoft Office elengedhetetlen. Ez biztosítja a szoftver zökkenőmentes működését és növeli a termelékenységet. A megadott módszerek követésével a felhasználók elkerülhetik a hibák és hibák miatti fennakadásokat. Az előnyök közé tartozik a jobb teljesítmény, a jobb dokumentumkompatibilitás, valamint az új funkciókhoz és frissítésekhez való hozzáférés.
Javítás Microsoft Office továbbá megóvja az adatokat az elvesztéstől és a korrupciótól. Segít megőrizni a professzionális megjelenést azáltal, hogy a dokumentumok hibamentesek és jól néznek ki. A javítás elmaradása esélyveszteséget, rossz munkaminőséget és bosszúságot okozhat. Ne hagyd ki ezeket az előnyöket – cselekedj most, hogy a legtöbbet hozd ki magadból Microsoft Office tapasztalat .














