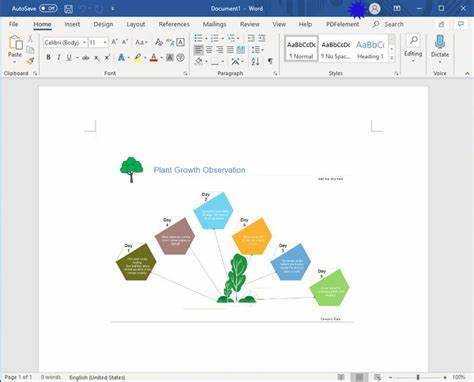
A grafikus szervezők hatékony eszközök, amelyek segítenek az embereknek megérteni az összetett fogalmakat. Itt megvizsgáljuk, hogyan készíthet egyet a Microsoft Wordben.
hogyan lehet ingyenesen aktiválni a Microsoft Office-t
Kezdésként keresse meg a Beszúrás lapon. Válasszon formákat a Alakzatok menü. Húzza a kívánt alakzatot a dokumentumra, és szabja testre. Szöveg hozzáadása a különböző kategóriák vagy ötletek megjelenítéséhez.
Próbálja ki a SmartArt funkciót is. Menj a Beszúrás fület, és válassza ki SmartArt . Válasszon megfelelő elrendezést, például folyamatábrát vagy hierarchiát. Írja be adatait a szövegmezőkbe – a Word esztétikus grafikai rendezőt hoz létre.
A táblázatok nagyszerű lehetőséget nyújtanak az információk vizuális rendszerezésére. Kattintson a Beszúrás lapon. Válassza ki asztal és válassza ki a sorok és oszlopok számát. Írjon be szöveget vagy további elemeket, például képeket vagy szimbólumokat.
Emlékezzen a grafikus szervező céljára és közönségére. Használja a színeket stratégiailag. Az olvashatóság érdekében ügyeljen a betűméretekre és -stílusokra.
Ezen tippek segítségével hatékony grafikus szervezőket hozhat létre a Microsoft Word segítségével. Légy kreatív, és figyeld, ahogy ötleteid lebilincselő módon életre kelnek!
A grafikai szervezők áttekintése
A grafikaszervezők hasznos eszközök az ötletek megjelenítéséhez és rendszerezéséhez. Strukturált módot adnak a fogalmak, adatok és gondolatok rendszerezésére, így sokkal könnyebb megjegyezni az összetett kapcsolatokat. Ezekkel a látványelemekkel létrehozhatja elképzeléseinek reprezentációját, hogy könnyen megtekinthesse a nem észrevehető mintákat és összefüggéseket.
A grafikus szervezők különféle formákban állnak rendelkezésre, például diagramok, térképek, mátrixok és diagramok. Mindegyik meghatározott célt szolgál, és különböző forgatókönyvekhez használható. Például a folyamatábrák nagyszerűek a folyamatok vagy a döntéshozatali lépések megjelenítésére, míg a Venn-diagramok nagyszerűek két vagy több dolog összehasonlítására.
A Microsoft Word egy sokoldalú és felhasználóbarát módszer a grafikus szervezők létrehozására. Használhat előre elkészített sablonokat, vagy a nulláról kezdheti az alakzatokkal, szövegdobozokkal, képekkel és vonalakkal. Ezenkívül személyre szabhatja a színeket, a betűstílusokat és az elrendezést.
A Word más funkciókkal is rendelkezik, amelyek jobbá teszik a grafikus rendszerezőket. Átméretezheti vagy áthelyezheti az elemeket az oldalon. Ezenkívül linkeket is hozzáadhat külső forrásokhoz, vagy navigálhat a szakaszok között.
A Microsoft Word rengeteg eszközt és lehetőséget kínál egy professzionális grafikus szervező létrehozásához, amelyet oktatáshoz vagy bemutatókhoz használhat. Akár esszéötletet készít, akár tervet vázol fel a csapattagokkal, a Microsoft Word grafikus rendszerezőinek használata leegyszerűsíti a gondolkodási folyamatot és segíti a kommunikációt.
Tudtad? A Microsoft Corporation által világszerte végzett oktatók körében végzett 2020-as felmérés* szerint a válaszadók 85%-a azt mondta, hogy a grafikus rendszerezők használata javítja a tanulók bevonását és megértését.
háttérszó hozzáadása
A grafikus szervezők használatának előnyei a Microsoft Wordben
A Microsoft Word grafikus szervezői fantasztikus előnyökkel büszkélkedhetnek a termelékenység és a szervezettség fokozása érdekében. Ezek az eszközök lehetővé teszik a felhasználók számára, hogy szemet gyönyörködtető diagramokat és diagramokat készítsenek az ötletek illusztrálására. Íme a Microsoft Word grafikus szervezőinek használatának legfontosabb előnyei:
- Továbbfejlesztett vizuális megjelenítés: A grafikaszervezők tömör módot kínálnak az információk megjelenítésére, egyszerűsítve az összetett fogalmak megértését.
- Megnövelt szervezettség: A gondolatokat és ötleteket diagramokba helyezze, lehetővé téve a felhasználók számára az elemek közötti kapcsolatok észlelését.
- Elősegített együttműködés: A Microsoft Word grafikus szervezői közös platformot biztosítanak a dokumentumok megosztásához és szerkesztéséhez.
- Megindított kreativitás: A felhasználók testreszabhatják a Microsoft Word grafikus szervezőinek megjelenését, hogy egyedi ötleteket és gondolkodási folyamatokat fejezzenek ki.
- Megerősített memóriamegőrzés: A vizuális segédeszközök, akárcsak a grafikus szervezők, az agy vizuális és analitikus részét egyaránt bevonják a memória elősegítésére.
Ezenkívül a Microsoft Word grafikus szervezői lehetővé teszik a felhasználók számára, hogy gyorsan módosításokat vagy frissítéseket hajtsanak végre a teljes diagram újraalkotása nélkül. Ez a rugalmasság időt és erőfeszítést takarít meg, miközben megőrzi az üzenetek továbbításának pontosságát.
visszaállíthatja a nem mentett Microsoft Word dokumentumot, mac
Profi tipp: A hatékonyabb munkafolyamat érdekében használja a billentyűparancsokat, például a Ctrl+Shift+=, hogy gyorsan beszúrjon alakzatokat vagy vonalakat a grafikus szervezőbe.
Útmutató lépésről lépésre grafikus szervező létrehozásához a Microsoft Word programban
Grafikus szervezőt hoz létre a Microsoft Wordben? Nincs mit! Itt van, hogyan:
- Nyisson meg egy új dokumentumot az MS Wordben.
- Kattintson a „Beszúrás” fülre.
- A legördülő menüből válassza az „Alakzatok” lehetőséget.
- Válasszon egy alakzatot, és húzza a dokumentumra.
- Méretezze át, módosítsa a színt, vagy adjon hozzá szöveget a testreszabáshoz.
További alakzatok hozzáadásához ismételje meg a 2–4. lépéseket. Kösd össze őket vonalakkal vagy nyilakkal.
Az extra hangulatért:
- Használjon különböző színeket minden formához.
- Ikonok vagy képek hozzáadása.
- Használjon betűstílusokat és -méreteket.
Ezek a javaslatok vonzóbbá és könnyebben érthetőbbé teszik a grafikus szervezőt.
hogyan lehet törölni az mcafee előugró ablakokat
Készen áll az alkotás megkezdésére? Kísérletezzen formákkal, színekkel és dizájnelemekkel, hogy megfeleljen igényeinek és stílusának. Ezekkel a lépésekkel és tippekkel figyelemfelkeltő módon rendszerezheti az információkat.
Tippek és trükkök a hatékony grafikai szervezők létrehozásához
Tedd kiemelkedővé dokumentumaidat! Hatékony grafikus rendszerezők létrehozása a Microsoft Word segítségével javíthatja a rendszerezést és az áttekinthetőséget. Íme 4 tipp a hatásos látványelemek létrehozásához:
- Használjon címsorokat és alcímeket. A Microsoft Word formázási eszközei segítenek a felhasználóknak megérteni az információhierarchiát.
- Válasszon szimbólumokat és ikonokat, amelyek különböző fogalmakat képviselnek. A vizuális ábrázolások megkönnyítik az elemek közötti kapcsolatok megértését.
- Ne komplikáld túl. Használjon tömör kifejezéseket, kulcsszavakat vagy rövid mondatokat, amelyek kifejezik a főbb pontokat.
- Testreszabhatja a színeket és a betűtípusokat. Válasszon színeket és betűtípusokat, amelyek kiegészítik egymást, hogy felhívják a figyelmet a fontos elemekre.
- Használjon táblázatokat. A Microsoft Word táblázatfunkciókat kínál az információk sorokba és oszlopokba rendezéséhez.
Ezekkel a tippekkel lenyűgöző grafikai rendszerezőket készíthet a Microsoft Word programban, és szervezett ragyogással ragadhatja meg az olvasók figyelmét!
Következtetés
Itt az ideje, hogy véget vessünk annak a felfedezésnek, hogyan készítsünk grafikus szervezőt a Microsoft Wordben. Áttekintettük az alapokat, és azt, hogyan készítsünk szép és rendezett dokumentumokat. Most pedig merüljünk el néhány olyan különleges részletben, amelyekre talán nem is gondoltál.
Az egyik ötlet a Microsoft Word rajzeszközeiben elérhető alakzatok és vonalak használata. Ezek segíthetnek egyéni elrendezések kialakításában és linkötletek létrehozásában a grafikus szervezőben. Használhatja a SmartArt szolgáltatást is, amely lehetővé teszi az előre elkészített diagramok és diagramok gyors beillesztését a dokumentumba.
Ne feledkezzünk meg a színek és a betűtípusok erősségéről sem. Különböző betűstílusok és -méretek, valamint színsémák használatával bizonyos szakaszokat kiugorhat, vagy gyorsan rendszerezheti az információkat. Az egyszerűség kulcsfontosságú, amikor egy könnyen érthető grafikus szervezőről van szó.
Annak érdekében, hogy a grafikus szervező kiegyensúlyozottan nézzen ki, próbáljon ki igazítási eszközöket, például a Wordben található rácsokat vagy vonalzókat. Kísérletezhet az elemek méretének és helyzetének megváltoztatásával is, amíg meg nem kapja a kívánt dizájnt.
Ha követi ezeket a tippeket, nagyszerű grafikus rendszerezőket készíthet a Microsoft Wordben, amelyek javítják az átláthatóságot és a megértést. Tehát hajrá, próbálja ki új tudását, és kezdje el jobban rendszerezni az információkat, mint valaha!














