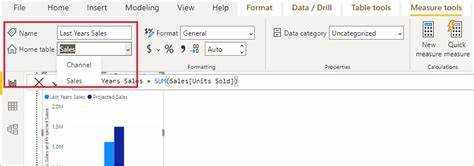
Üdvözöljük! Nehezen rendezi adatait a Power BI-ban? Elveszve érzi magát a végtelen számú táblázatokban és számításokban? Ne keressen tovább, mert ebben a cikkben végigvezetem Önt egy olyan mérési táblázat létrehozásának folyamatán, amely megkönnyíti az adatelemzést. Készüljön fel az adatok egyszerűsítésére és tájékozottabb döntések meghozatalára ezzel az egyszerű, de nélkülözhetetlen eszközzel.
Mi az a mérési táblázat?
A Méretek táblázat A Power BI-ban egy táblázat, amely egy adatmodell más tábláiból származó számításokat és adatok összesítését tartalmazza. Központi helyként szolgál a felhasználók számára olyan egyéni mértékek vagy számítások létrehozásához és meghatározásához, amelyek esetleg nem állnak rendelkezésre az eredeti adattáblázatokban. Ez a táblázat lehetővé teszi különféle mutatók kiszámítását, beleértve az összegeket, átlagokat, százalékokat és egyéb származtatott értékeket. Leegyszerűsíti a számítások kezelését és szervezését, hatékonyabbá teszi az adatelemzést és -megjelenítést. A mérési táblázat segítségével a felhasználók könnyedén hozhatnak létre bonyolult számításokat és végezhetnek speciális elemzéseket a Power BI-n belül.
Miért fontos a mérési táblázat a Power BI-ban?
A mértéktáblázat kulcsfontosságú szerepet játszik a Power BI-ban, mivel központi és szervezett forrásként szolgál a kulcsfontosságú metrikák elemzéséhez. Ez a táblázat biztosítja a számítások következetességét és pontosságát, egyetlen igazságforrást biztosítva. A Mértéktáblázat használatával a felhasználók könnyen elérhetik és felhasználhatják a különféle jelentések és vizualizációk mérőszámait. Leegyszerűsíti az összetett számítások létrehozásának folyamatát a számított oszlopok használatával.
Ezenkívül a táblázat világos és következetes elnevezési konvenciókat, leírásokat és mértékegységeket tesz lehetővé az egyes metrikákhoz, javítva az adatok megértését és értelmezését. A Mértéktáblázat rendszeres felülvizsgálata és frissítése elengedhetetlen annak biztosításához, hogy relevanciája és a változó üzleti igényekhez igazodjon.
hogyan kell beállítani a közvetlen befizetést munkanapon
Hogyan hozhatunk létre mértéktáblázatot a Power BI-ban?
Ebben a részben megvitatjuk, hogyan hozhat létre mértéktáblázatot a Power BI-ban, egy hatékony üzleti intelligencia eszközben. Az intézkedések táblázata kulcsfontosságú eleme a hatékony és szervezett Power BI-jelentés elkészítésének. Lehetővé teszi a kulcsfontosságú mutatók megtekintését és elemzését központi és testreszabható táblázatformátumban. A következő alfejezetekben lépésről lépésre megyünk végig a mértéktábla létrehozásának folyamatán, a mérőszámok meghatározásától a végső tábla formázásáig.
hiba
2. lépés: Hozzon létre egy új táblázatot a Power BI-ban
Ha új táblázatot szeretne létrehozni a Power BI-ban, kövesse az alábbi lépéseket:
- Nyissa meg a Power BI-t, és lépjen a Jelentés lapra.
- Kattintson a Táblázat gombra a Mezők panelen.
- Válassza az Új táblázat lehetőséget a legördülő menüből.
- A képletsorban adja meg az új táblázat nevét.
- Adjon hozzá oszlopokat a táblázathoz a nevük vesszővel elválasztott megadásával.
- Kattintson a pipa gombra a táblázat létrehozásához.
Ha követi ezeket a lépéseket, egyszerűen létrehozhat egy új táblázatot a Power BI-ban, és megkezdheti annak feltöltését a szükséges adatokkal és mérőszámokkal.
3. lépés: Adja hozzá a mutatókat a táblázathoz
- Miután létrehozott egy új táblázatot a Power BI-ban, hozzá kell adnia a mutatókat a táblázathoz.
- Határozza meg azokat a mutatókat, amelyeket fel szeretne venni a mérési táblázatba.
- Kattintson az új táblázatra, és válassza az Oszlop hozzáadása lehetőséget a Modellezés lapon.
- Írja be a metrika nevét a képletsorba, és határozza meg a metrika számítását a DAX (adatelemzési kifejezések) segítségével.
- Ismételje meg a folyamatot minden olyan metrikánál, amelyet hozzá szeretne adni a táblázathoz.
Tudtad? A 3. lépést követve egyszerűen hozzáadhatja a kívánt mutatókat a Power BI-táblázathoz, és ezek alapján számításokat és elemzéseket végezhet.
4. lépés: Számított oszlopok hozzáadása a táblázathoz
Ha kiszámított oszlopokat szeretne hozzáadni egy mérési táblázathoz a Power BI-ban, kövesse az alábbi lépéseket:
A Microsoft Store nem tölt le alkalmazásokat
- Nyissa meg a Power BI alkalmazást, és navigáljon az adatmodellhez.
- Válassza ki azt a táblázatot, amelyhez a számított oszlopokat hozzá szeretné adni.
- Kattintson a Modeling fülre a felső szalagon, és válassza az Új oszlop lehetőséget.
- A képletsorba írja be a számított oszlop képletét a DAX (Data Analysis Expressions) szintaxis használatával.
- Nyomja meg az Entert a számított oszlop létrehozásához.
Javaslatok a számított oszlopok hozzáadásához:
- Győződjön meg arról, hogy a számított oszlopban használt képlet pontosan reprezentálja a kívánt számítást.
- A könnyebb érthetőség érdekében használjon világos és leíró neveket a kiszámított oszlopokhoz.
- Érvényesítse a kiszámított oszlopok eredményeit a pontosság megerősítéséhez.
- Fontolja meg a kiszámított oszlopok kategóriákba vagy témákba rendezését.
- Rendszeresen ellenőrizze és szükség szerint frissítse a számított oszlopokat.
5. lépés: Formázza meg a táblázatot és adjon hozzá leírásokat
Miután létrehozta a mértéktáblázatot a Power BI-ban, az ötödik lépés a táblázat formázása és egyértelmű leírások hozzáadása a használhatóság és az egyértelműség javítása érdekében.
- Határozzon meg egy intuitív és leíró elnevezési konvenciót.
- Használjon rövid, de értelmes neveket mutatóihoz.
- Kerülje az olyan rövidítések vagy betűszavak használatát, amelyek mások számára nem egyértelműek.
- Legyen következetes a hasonló mutatók vagy mérőszámok elnevezésében.
- Fontolja meg előtagok vagy utótagok hozzáadását a metrika típusának vagy kategóriájának jelzésére.
- Határozza meg a mértéktáblázatba felvenni kívánt mutatókat.
- Hozzon létre egy új táblázatot a Power BI-ban.
- Adja hozzá a mutatókat a táblázathoz a megfelelő leírásukkal együtt.
- Adjon hozzá számított oszlopokat a táblázathoz az összetettebb mutatók eléréséhez.
- Formázza meg a táblázatot, és adja meg az egyes mutatók leírását.
- Válassza ki azt a táblázatot, amelyhez a számított oszlopot hozzá szeretné adni.
- A Power BI Desktopban lépjen a Modellezés lapra, és kattintson az Új oszlop elemre.
- Írja fel a kiszámított oszlop képletét mértékek, oszlopok és függvények segítségével.
- Használjon olyan funkciókat, mint pl SUM, AVERAGE vagy IF utasítások számításokat végezni.
- Győződjön meg arról, hogy a képlet szintaxisa helyes, és a kiszámított oszlop látható a táblázatban.
- Csoportos mérőszámok: kategorizáljon hasonló mutatókat, például értékesítési vagy pénzügyi mutatókat.
- Témák létrehozása: Rendeljen témákat különböző mérőszámcsoportokhoz a táblázat további rendezéséhez. Ez funkcionális területeken vagy konkrét projekteken alapulhat.
- Alkategóriák hozzáadása: Nagyobb táblázatok esetén fontolja meg az egyes témákon belüli alkategóriák hozzáadását a részletesebb szervezet létrehozásához.
- Tiszta címkék használata: Gondoskodjon arról, hogy minden kategória, téma és alkategória egyértelműen fel legyen címkézve, hogy a felhasználók könnyebben megtalálhassák az adott mutatókat.
- Formázás alkalmazása: Használjon formázási beállításokat, például félkövér vagy színkódolást, hogy vizuálisan megkülönböztesse a kategóriákat, témákat és alkategóriákat.
- Az adatváltozások és az üzleti igények alapján határozza meg az intézkedési táblázat felülvizsgálatának gyakoriságát.
- Tekintse át a táblázatban szereplő mutatókat és számításokat, hogy ellenőrizze azok pontosságát és relevanciáját.
- Frissítse a mértéktáblázatot új mutatók hozzáadásával vagy az elavult mutatók eltávolításával.
- Ellenőrizze, hogy az adatforrásokban vagy átalakításokban bekövetkezett változások nem igényelnek-e módosításokat a mértéktáblázatban.
- Hatékonyságának biztosítása érdekében ellenőrizze az intézkedéstáblázatot az ismert adatforgatókönyvek alapján történő teszteléssel.
A formázás és a leírások hozzáadásának jelentőségének kiemelése érdekében vegyünk figyelembe egy valós forgatókönyvet, amelyben egy vállalatnak volt egy összetett mérési táblázata megfelelő formázás vagy leírások nélkül. Ez zavart okozott a felhasználók körében, ami helytelen adatértelmezésekhez és döntésekhez vezetett. A táblázat újraformázása és egyértelmű leírások hozzáadása után azonban a felhasználók könnyedén navigálhattak és megértették az intézkedéseket, ami végső soron javította az adatelemzési és döntéshozatali folyamatokat.
Tippek a hatékony mérési táblázat elkészítéséhez
A jól szervezett és informatív mérési táblázat létfontosságú az erőteljes és pontos megjelenítések Power BI-ban történő létrehozásához. A folyamat egyszerűsítése érdekében íme néhány tipp a hatékony mérési táblázat létrehozásához. Az egyértelmű és következetes elnevezési konvenciók használatától a táblázat rendszeres felülvizsgálatáig és frissítéséig elmélyülünk a kulcsfontosságú tényezőkben, amelyek javíthatják a mérési táblázatot és javíthatják az adatelemzést. Ezeket a stratégiákat szem előtt tartva magabiztosan hozhat létre robusztus és megbízható mérési táblázatot Power BI-projektjeihez.
1. Világos és következetes elnevezési szabályokat használjon
Amikor mérőtáblát hoz létre a Power BI-ban, nagyon fontos, hogy világos és következetes elnevezési konvenciókat használjon. Ez segít abban, hogy a mutatók könnyen érthetőek és rendszerezhetők legyenek.
Az alábbi lépéseket kell követni, ha egyértelmű és következetes elnevezési konvenciókat használ a mértéktáblázathoz:
Profi tipp: Az intézkedések megnevezésekor képzelje el, hogy elmagyarázza azokat valakinek, aki nem ismeri a projektjét. A világos és következetes elnevezési konvenciók megkönnyítik mások számára a mértéktáblázat megértését és a vele való munkát. Ezenkívül fontos, hogy világos és következetes elnevezési konvenciókat használjon, amikor mértéktáblázatot hoz létre a Power BI-ban. Ez segít abban, hogy a mutatók könnyen érthetőek és rendszerezhetők legyenek.
üres oldal törlése a wordben
2. Minden metrika leírását és mértékegységét tartalmazza
Amikor mérőtáblát hoz létre a Power BI-ban, kulcsfontosságú az egyértelműség és a kontextus biztosítása az egyes mérőszámokhoz tartozó leírások és mértékegységek megadásával. Ehhez kövesse az alábbi lépéseket:
Az egyes mérőszámokhoz leírások és mértékegységek beépítésével a felhasználók könnyen értelmezhetik a mérési táblázat adatait, ami pontos elemzést és jelentéskészítést eredményez.
Vicces tény: Az egyes mérőszámokhoz tartozó leírások és mértékegységek mérőtáblázatban való szerepeltetése javíthatja az adatértést és javíthatja az érintettek közötti hatékony kommunikációt.
hogyan kell használni a változások követését a Wordben
3. Használja a számított oszlopokat az összetett metrikákhoz
Ha összetett mérőszámokkal foglalkozik a Power BI-ban, a számított oszlopok használata hatékony eszköz lehet. A kiszámított oszlopok használata összetett mutatókhoz:
Pro-tipp: Számított oszlopok használatakor fontos figyelembe venni a teljesítmény következményeit. Ne hozzon létre túl sok számított oszlopot, és ne használjon összetett számításokat, amelyek lelassíthatják a Power BI-jelentést.
4. Rendezze a táblázatot kategóriák vagy témák szerint
A mérési táblázat hatékony rendszerezéséhez a Power BI-ban kövesse az alábbi lépéseket:
A Mértéktáblázat kategóriák vagy témák szerinti rendszerezése javítja a táblázat használhatóságát és navigálását, így a felhasználók könnyebben megtalálhatják a szükséges mutatókat.
5. Rendszeresen tekintse át és frissítse a mérési táblázatot
A Power BI intézkedéstáblázatának rendszeres felülvizsgálata és frissítése elengedhetetlen a pontos és releváns adatelemzés biztosításához. Íme a követendő lépések:
A múltban az olyan vállalkozások, amelyek rendszeresen felülvizsgálták és frissítették mérési táblázataikat, javult az adatelemzés és a döntéshozatal, ami jobb teljesítményt és növekedést eredményezett.
Szólj Hozzá
Ebben A Témában
Felkapott e-music

A Microsoft Database Daemon (MDBD) bezárása
Ismerje meg, hogyan zárhatja be hatékonyan a Microsoft Database Daemont. Oldja meg könnyedén a problémákat.

A Microsoft Outlook testreszabása
Lépésről lépésre szóló útmutatónk segítségével megtudhatja, hogyan szabhatja egyszerűen testre a Microsoft Outlookot. Tegye személyre Outlook-élményét a maximális termelékenység érdekében.

Hogyan lehet megszakítani a TLT-t munkanapon
Ebből a tömör és informatív cikkből megtudhatja, hogyan törölheti le a TLT-t a munkanapon belül.

Microsoft-pontok beváltása
Ismerje meg, hogyan válthat be Microsoft-pontokat, és hogyan hozhatja ki a legtöbbet jutalmaiból. Fedezze fel a lépésről lépésre szóló utasításokat a Microsoft-pontok könnyed beváltásához.

Hogyan lehet megtalálni a Midheaven-i táblát Costar-on
Tanulja meg, hogyan fedezheti fel egyszerűen a Midheaven jelét a Costar, a népszerű asztrológiai alkalmazásban, és nyerjen értékes betekintést karrierjébe és közképébe.

Hogyan változtassunk jelszót a Microsoft Outlookban
Ismerje meg, hogyan módosíthatja egyszerűen jelszavát a Microsoft Outlook alkalmazásban. Kövesse lépésenkénti útmutatónkat a problémamentes jelszófrissítés érdekében.

Oracle jelszó visszaállítása
Lépésről lépésre szóló útmutatónk segítségével megtudhatja, hogyan állíthat vissza könnyedén Oracle-jelszót.

A Microsoft Outlook 2010 beállítása Gmaillel
Ismerje meg, hogyan állíthatja be egyszerűen a Microsoft Outlook 2010 alkalmazást Gmaillel a zökkenőmentes e-mail-kezelés érdekében.

A Power Automate használata e-mailek küldésére Excelből
Ebből az átfogó útmutatóból megtudhatja, hogyan küldhet hatékonyan e-maileket Excelből a Power Automate segítségével.

Pénzfelvétel a Fidelity Health Savings Account Hsa betéti kártyájáról
Ismerje meg, hogyan vehet fel egyszerűen pénzt Fidelity Health Savings Account (HSA) a HSA bankkártya használatával.

Hogyan készítsünk névtelen szavazást a Slackben
Tanulja meg, hogyan hozhat létre egyszerűen névtelen szavazást a Slackben, és hogyan gyűjthet értékes információkat a csapat tagjaitól.



