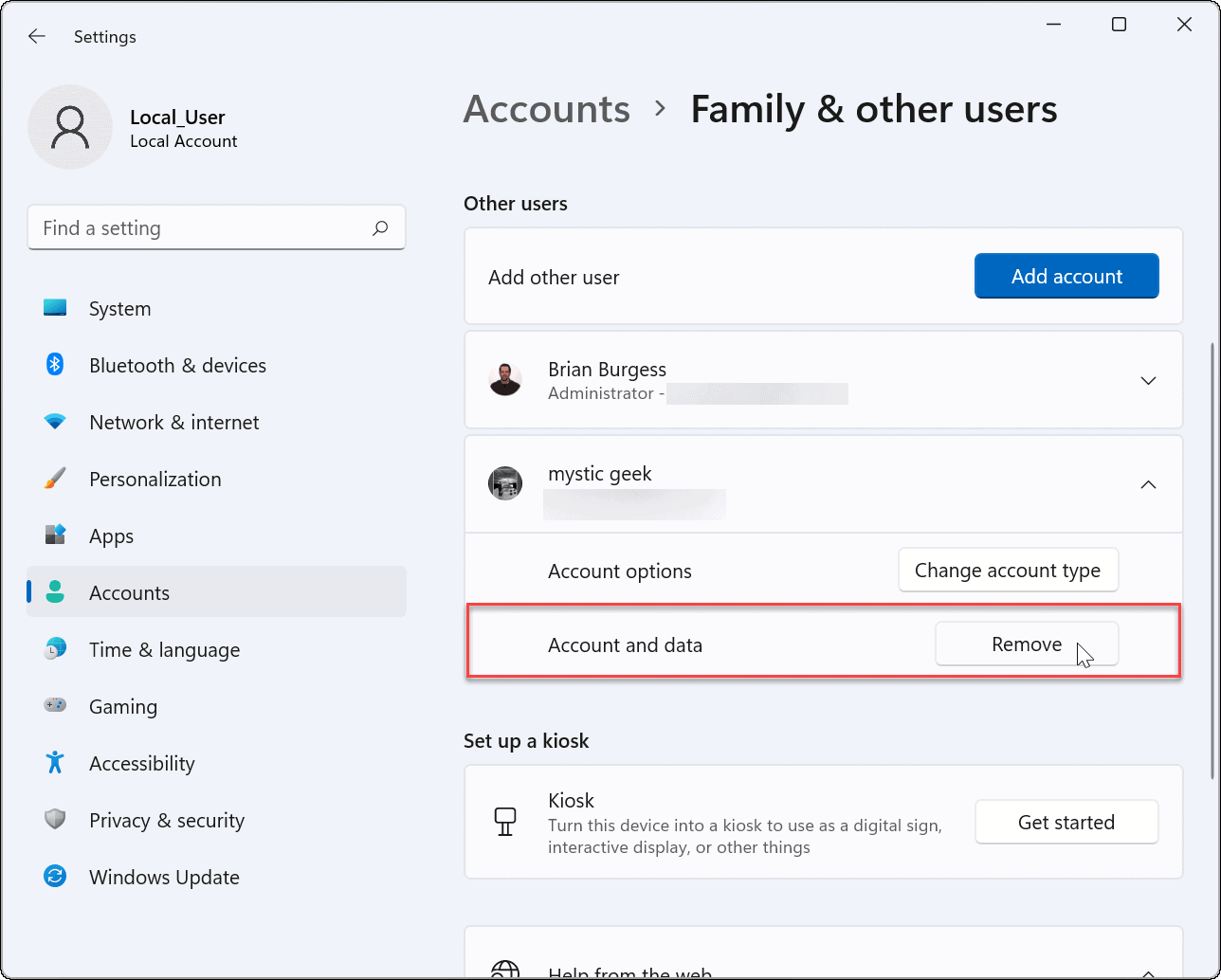
Megjelent a Windows 11! Az emberek a Microsoft rendszergazdai fiókjuk törlésének módjait keresik. Itt van, hogyan.
1.opció: Hozzáférés a beállításokhoz. Lépjen a Fiókok menüpontra. Válassza a Család és más felhasználók lehetőséget. Válassza ki a rendszergazdai fiókot, és kattintson az Eltávolítás gombra.
2. lehetőség: Nyissa meg a Vezérlőpultot. Válassza a Felhasználói fiókok lehetőséget. Válassza ki a törölni kívánt rendszergazdai fiókot. Kövesse az utasításokat.
Egy barátomnak problémája volt azzal, hogy valaki más változtatásokat végzett a megosztott számítógépén. A Microsoft rendszergazdai fiók eltávolításával visszavette az irányítást eszköze felett. A magánélet és a biztonság helyreállt.
A Microsoft rendszergazdai fiók megértése
Microsoft rendszergazdai fiók hatékony eszköz a kezeléséhez Windows 11 . Különleges kiváltságokat biztosít: szoftver telepítése, beállítások módosítása és egyéb adminisztrátori feladatok elvégzése .
Szabályozhatja a felhasználói hozzáférést, frissítheti és biztosíthatja számítógépe zökkenőmentes működését. Hasznos azoknak, akik ellenőrizni akarják a biztonságot és a funkcionalitást.
Ismerje meg funkcióit és képességeit, hogy a legtöbbet hozza ki belőle. Használhatja több felhasználói fiók kezelésére is. Hozzon létre újakat, rendeljen hozzá különböző hozzáférési szinteket, és győződjön meg arról, hogy minden felhasználó rendelkezik a megfelelő szintű vezérléssel.
Legyen óvatos, amikor törli ezt a fiókot a Windows 11 rendszerből. Mielőtt ezt megtenné, állítson be egy másik rendszergazdai fiókot – a hozzáférés elvesztésének és a nem kívánt következmények elkerülése érdekében.
Profi tipp: Rendszeresen ellenőrizze rendszergazdai fiókjait. Távolítsa el a feleslegeseket. Ez magas szinten tartja a biztonsági szintet, és minimalizálja a lehetséges sebezhetőségeket.
A Microsoft rendszergazdai fiók eltávolításának okai
Csodálkozik, miért kellene kivennie a sajátját Microsoft rendszergazdai fiók Windows 11-ről? Íme néhány nagyszerű ok!
- Biztonság : A Microsoft rendszergazdai fiók eltávolítása segíthet megvédeni a rendszert az engedély nélküli hozzáféréstől. Kiválaszthatja, hogy ki jelentkezzen be csak helyi fiókokkal.
- Magánélet : Ha rendelkezik Microsoft rendszergazdai fiókkal, adatai és műveletei kapcsolódhatnak online profiljához. A kapcsolat megszakításával megőrizheti magánéletét.
- Egyszerűség : Ha nincs szüksége a Microsoft rendszergazdai szolgáltatásaira, vagy nem használja azokat, a fiók eltávolítása megkönnyítheti a felhasználói fiókok kezelését a rendszeren.
- Preferencia : Ön dönti el, hogy megszünteti-e a Microsoft rendszergazdai fiókot. Vannak, akik szeretnek helyi fiókokat használni a nagyobb vezérléshez, vagy különböző profilokat bizonyos feladatokhoz.
Ráadásul a Microsoft rendszergazdai fiók eltávolítása nyugalmat biztosít, hogy biztonságban tartja adatait, és csökkenti a lehetséges biztonsági kockázatokat.
Vegye át az irányítást rendszere felett még ma, és fedezze fel a Microsoft rendszergazdai fiók Windows 11 rendszerből való eltávolításának előnyeit! Ne hagyja ki a felhasználói élmény optimalizálását és annak védelmét, ami a legfontosabb.
Lépésről lépésre útmutató a Microsoft rendszergazdai fiók eltávolításához a Windows 11 rendszerből
Ez a cikk lépésről lépésre bemutatja a Microsoft rendszergazdai fiók Windows 11 rendszerben való megszabadulását. A sikeres végrehajtáshoz kövesse az alábbi utasításokat!
- Nyissa meg a Beállítások alkalmazást a Windows 11 rendszerű számítógépén. Ezt a Start gombra kattintva érheti el, majd kiválasztja Beállítások menüből.
- A Beállítások alkalmazásban válassza ki a Fiókok választási lehetőség. Ezzel a fiókbeállítások oldalára jut.
- A fiókbeállítások oldalon lépjen a Család és más felhasználók lapon. Itt látni fogja a számítógépén lévő összes felhasználói fiók listáját.
- Keresse meg a törölni kívánt Microsoft rendszergazdai fiókot, és kattintson rá. Ezután kattintson a Távolítsa el gomb. Megjelenik egy megerősítő üzenet. Kattintson Fiók törlése A folytatáshoz.
A lépések végrehajtása után a Microsoft rendszergazdai fiók sikeresen eltávolításra kerül a Windows 11 rendszerből.
Elengedhetetlen annak megértése, hogy a rendszergazdai fiókot csak akkor szabad eltávolítani, ha már nincs rá szükség, vagy olyan személyhez tartozik, aki már nem használja az Ön számítógépét. A rendszergazdai fiók eltávolítása végleges adatvesztést okozhat, ha nem megfelelően történik.
Profi tipp: Mielőtt bármilyen felhasználói fiókot törölne a Windows 11 rendszerből, a váratlan információvesztés elkerülése érdekében készítsen biztonsági másolatot az adott fiókhoz kapcsolódó fontos fájlokról és adatokról.
A Microsoft rendszergazdai fiók eltávolításának előnyei
A Microsoft rendszergazdai fiók Windows 11 rendszerből való eltávolítása számos előnnyel jár, amelyek javítják a felhasználói élményt és a biztonságot. Erőforrásokat szabadít fel, optimalizálja a rendszer teljesítményét, és eltávolítja a lehetséges sebezhetőségeket.
- Fokozott adatvédelem: Vedd vissza az irányítást az adatok felett – a Microsoft Adminisztrátori fiók eltávolítása csökkenti annak esélyét, hogy az érzékeny információk külső források elé kerüljenek.
- Nagyobb testreszabás: A fiók megszűntével a Windows 11 élményét saját preferenciáira szabhatja, az alapértelmezett beállítások nem korlátozzák.
- Kevesebb bloatware: A rendszergazdai fiók megszüntetése megszabadítja a rendszert az előre telepített alkalmazásoktól, amelyek tárhelyet foglalnak el, és lelassítják a számítógépet.
- Fokozott biztonság: A Microsoft rendszergazdai fiók eltávolítása megakadályozza a hackerek lehetséges bejegyzéseit, csökkentve a kibertámadások kockázatát.
- Javított rendszerteljesítmény: A háttérben futó extra rendszergazdai fiók nélkül a számítógép gyorsabban és gördülékenyebben fog működni.
- Egyszerűsített felhasználókezelés: A Microsoft rendszergazdai fiók eltávolítása leegyszerűsíti a fiókok és engedélyek kezelésének folyamatát.
Ezen kívül ennek a fióknak a megszüntetése új kezdetet ad az új felhasználói profilok beállításához. Ezzel a lépéssel autonómiát és biztonságot kap, miközben növeli a teljesítményt. Tehát ne késlekedjen – távolítsa el a Microsoft Adminisztrátori fiókot még ma, és élvezze ezeket az előnyöket!
Óvintézkedések a Microsoft rendszergazdai fiók eltávolítása előtt
Mielőtt eltávolítaná a Microsoft rendszergazdai fiók A Windows 11-től kezdve kulcsfontosságú az elővigyázatossági lépések megtétele. Ezek biztosítják a zökkenőmentes élményt, és elkerülik a problémákat.
- Csinálj biztonsági mentést : Mielőtt bármilyen változást hozna a rendszergazda fiókjában, bölcs dolog biztonsági másolatot készíteni az alapvető fájlokról és adatokról. Ez biztonsági hálóként szolgál arra az esetre, ha valami elromolna az eltávolítási folyamat során.
- Keressen helyettesítő fiókokat : Garantáljon arra, hogy a Windows 11 rendszeren van egy alternatív fiókja adminisztrátori jogokkal. Ez biztosítja, hogy a Microsoft rendszergazdai fiók eltávolítása után is hozzáférhessen és felügyelje számítógépét.
- Kapcsolja ki az automatikus bejelentkezést : Ha engedélyezte az automatikus bejelentkezést Microsoft Adminisztrátori fiókjában, tanácsos letiltani ezt a funkciót, mielőtt folytatná az eltávolítást. Ezzel leállítja a számítógépéhez való jóváhagyatlan hozzáférést a fiók eltávolítási folyamata során.
- Store App Settings and Data : Jegyezzen fel minden olyan pontos alkalmazásbeállítást vagy adatot, amely a Microsoft Adminisztrátori fiókhoz kapcsolódik, és amelyeket biztonságban szeretne tartani. Ez magában foglalhatja a levelezési fiókokat, a böngésző könyvjelzőit vagy a személyre szabott alkalmazásbeállításokat.
- Törölje a kapcsolódó szolgáltatásokat : Ha bármilyen külső szolgáltatást vagy fiókot (például OneDrive vagy Office 365) kapcsolt össze Microsoft Adminisztrátori fiókjával, feltétlenül szüntesse meg a kapcsolatot a fiók eltávolítása előtt. Ez megakadályozza az esetleges adatvesztést vagy a szolgáltatás megszakadását.
- Más felhasználók jelzése : Ha a Windows 11 rendszeren vannak olyan felhasználók, akiknek hozzáférése vagy engedélyei a Microsoft rendszergazdai fióktól függenek, tájékoztassa őket az ezt követő eltávolításról. Ez biztosítja, hogy felkészültek legyenek, és ennek megfelelően módosítsák beállításaikat.
Érdemes megemlíteni, hogy ezeket az óvintézkedéseket pontosan be kell tartani, hogy elkerülje a szövődményeket az eltávolítási folyamat során.
Profi tipp : A Microsoft Adminisztrátori fiók eltávolítása előtt ellenőrizze, hogy vannak-e telepítésre váró szoftverfrissítések vagy rendszerfrissítések. Mindig ésszerű, hogy az operációs rendszert naprakészen tartsa, mielőtt bármilyen jelentős változtatást végrehajtana.
Következtetés
A Microsoft rendszergazdai fiók eltávolítása a Windows 11 rendszerből egyszerű! Csak kövesse az alábbi lépéseket:
- A Felhasználói fiókok beállításainak eléréséhez nyissa meg a Start menüt, és kattintson a fogaskerék ikonra a Beállítások alkalmazás megnyitásához.
- Ezután lépjen a Fiókok szakaszba.
- Válassza a Család és más felhasználók lehetőséget az oldalsávon a felhasználói fiókok listájának megjelenítéséhez.
- Keresse meg az eltávolítani kívánt Microsoft rendszergazdai fiókot, és kattintson rá.
- Kattintson az Eltávolítás gombra, és erősítse meg a fiók és az adatok törlésére vonatkozó döntését.
Voálá! A Microsoft rendszergazdai fiók eltűnt a Windows 11 rendszerből.
Annak érdekében, hogy minden zökkenőmentesen működjön, hozzon létre egy új helyi rendszergazdai fiókot. Ezenkívül készítsen biztonsági másolatot a Microsoft rendszergazdai fiókkal kapcsolatos fontos fájlokról vagy adatokról, mielőtt törölné. Ezekkel az extra óvintézkedésekkel megszakítás vagy adatvesztés nélkül kezelheti és testreszabhatja a felhasználói fiókokat a számítógépén.
véglegesen letiltja a Windows Protectert














