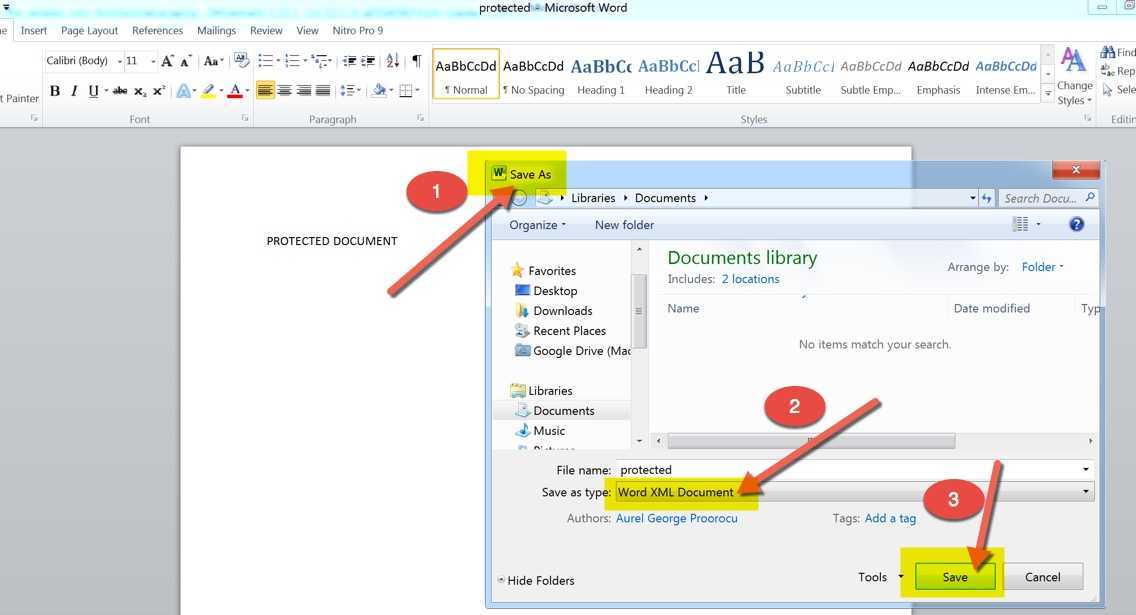
Sokan arra törekednek, hogy felszabadítsák a benne rejlő lehetőségeket Microsoft Word . A létrehozáshoz, szerkesztéshez és együttműködéshez szükséges erő karnyújtásnyira van. Szóval, fedezzük fel ezt a szoftvert, és tárjuk fel titkait!
A következőre tervezett jelszó-helyreállító eszközök használata Word dokumentumok a zárolt fájlok elérésének egyik módja. Fontos azonban megjegyezni, hogy ezeknek az eszközöknek a használata etikátlan lehet, ezért csak olyan dokumentumokon használja, amelyekre rendelkezik engedéllyel.
Az Ön visszaállítása vagy módosítása Microsoft fiók jelszava egy másik megközelítés. Ezzel elérheti a Word-t, valamint a fiókjához kapcsolódó egyéb Office-alkalmazásokat. Biztonságos, és megőrzi fiókja integritását.
Ha rendelkezik a megfelelő jelszóval vagy fiókhozzáféréssel, de továbbra is csak olvasási korlátozást kap, próbálkozzon a fájl sokszorosítása és más néven vagy formátumban történő mentése (például .docx vagy .rtf). Ezzel megszabadulhat a korlátozástól, és teljes szerkesztési lehetőségeket kaphat.
Néha sérült Word fájlok megakadályozhatja, hogy feloldjuk őket. A Microsoft Word beépített javítási funkciókkal rendelkezik a sérült fájlok mentéséhez és újbóli hozzáférés biztosításához. Ezeket a szolgáltatásokat a Word verziójától függően különböző helyeken találhatja meg, általában a beállításokon vagy a beállításokon keresztül.
Nem kell küzdenünk a Microsoft Word feloldásával. Ezen módszerek alkalmazásával átláthatóan és biztonsággal visszanyerhetjük az irányítást zárolt dokumentumaink felett. Legyünk kreatívak a Microsoft Word használatával!
A Microsoft Word feloldásának fontosságának megértése
Oldja fel a Microsoft Word-öt, és engedje szabadjára a benne rejlő teljes potenciált! Hozzáférést biztosít a professzionális, látványos dokumentumok létrehozásához szükséges összes eszközhöz és lehetőséghez. Feloldás nélkül a felhasználók testreszabási lehetőségeik korlátozottak.
hogyan lehet egy google dokumentumot Word dokumentumként menteni
A feloldás szabadságot kínál a dokumentum formázásában. Ezzel a margók, sorközök, betűstílusok és -méretek állíthatók. Ez biztosítja, hogy a dokumentumok egységesek és az egyedi igényekhez igazodjanak.
Ezen túlmenően olyan fejlett szerkesztési funkciók is elérhetővé válnak, mint a változások nyomon követése és a megjegyzések. Ezek az eszközök nagyszerűek az együttműködéshez vagy a kollégáktól vagy ügyfelektől kapott visszajelzésekhez. A Microsoft Word feloldása növeli a termelékenységet és a hatékonyságot.
Ezenkívül a feloldott Word hozzáférést biztosít az egyéni igényekhez szabható sablonokhoz. Az önéletrajzok, levelek és jelentések elkészítése gyors és egyszerű ezekkel az előre megtervezett sablonokkal, amelyek egységes megjelenést kölcsönöznek a dokumentumoknak.
Jake korlátozta a Microsoft Word zárolt verziója – nem tudta hatékonyan formázni a bemutató diákat. A Word feloldása azonban lehetővé tette számára, hogy könnyedén testreszabhassa diákjait. Eredmény? Lenyűgöző előadás, amely lenyűgözte a kollégákat és a feletteseket!
A Microsoft Word feloldásának különböző módszereinek ismertetése
A Microsoft Word feloldása lehetséges! Vizsgáljuk meg, hogyan.
1. lépés: Jelszó-helyreállítás
Elvesztetted a jelszavadat? Ne aggódjon – kövesse az alábbi lépéseket:
- Nyissa meg a zárolt Word-dokumentumot.
- Kattintson a Fájl menüpontra a menüsorban.
- Válassza a Dokumentum védelme lehetőséget.
- Válassza a Titkosítás jelszóval lehetőséget, és nyomja meg az OK gombot.
2. lépés: A PassFab for Word használata
Szerezd meg az Outlook naptárat a google naptárban
A gyorsabb megoldás érdekében használja a PassFab for Word alkalmazást – ez egy kiváló eszköz. A következőket kell tennie:
- Töltse le a PassFab for Word-et a webhelyükről.
- Telepítse és futtassa a szoftvert.
- Válassza ki a zárolt Word-dokumentumot.
- Kattintson a Jelszó helyreállítása elemre.
3. lépés: Szakmai segítségnyújtás
Ha a fenti módszerek nem működnek, forduljon technikushoz, vagy lépjen kapcsolatba a Microsoft támogatásával.
Most valami különleges – tudtad, hogy bizonyos fájlkonverterek segíthetnek megkerülni a jelszavas védelmet? Ezek a konverterek lehetővé teszik a zárolt fájl korlátozások nélküli konvertálását más formátumba. További információért keresse fel az online forrásokat és fórumokat.
E módszerek erejének szemléltetésére álljon itt egy igaz történet: Egy diákot kizártak a fontos osztályprojektjéből egy Word dokumentumon. Elszántsággal és a PassFab for Word segítségével sikerült feloldania dokumentumát, és időben leadni a feladatát – kitűnő osztályzattal!
Útmutató lépésről lépésre a Microsoft Word feloldásához jelszó használatával
A Microsoft Word feloldása jelszóval – egyszerű! Itt egy útmutató segít:
- Indítsa el a Microsoft Word programot.
- Nyissa meg a dokumentumot.
- Kattintson a „Fájl” fülre a bal felső sarokban.
- A legördülő menüből válassza a „Dokumentum védelme” lehetőséget.
- Megnyílik egy ablak – írja be a jelszót, és kattintson az „OK” gombra.
Válasszon biztonságos jelszót. Tartalmazzon nagy- és kisbetűket, számokat és speciális karaktereket.
Ne feledje, ez csak akkor működik, ha már beállított egy jelszót. Ha valaki más csinálta, vagy Ön elfelejtette, léteznek alternatív módszerek.
Például az egyik kolléga a jelszó ismerete nélkül zárolt egy fontos jelentést. Stresszes! Szakértők keresése és konzultációja után speciális szoftvert használtak a helyreállításhoz.
készíts naptárat
Az értékes dokumentumok biztonsági mentése és a biztonsági intézkedések fenntartása. Oldja fel a Word zárolását jelszóval – őrizze meg adatait bizalmasan. Kövesse ezeket a lépéseket, és használjon erős jelszavakat a fokozott védelem érdekében.
Útmutató lépésről lépésre a Microsoft Word feloldásához termékkulcs használatával
Oldja fel a Microsoft Word zárolását egy termékkulcs segítségével, hogy elérje teljes funkcióját! Íme egy 5 lépésből álló útmutató:
- Nyissa meg a Microsoft Word programot.
- Kattintson a „Fájl” gombra a bal felső sarokban.
- Válassza a „Fiók” lehetőséget.
- Kattintson a „Termék aktiválása” gombra.
- Adja meg az érvényes termékkulcsot, és fejezze be az aktiválást.
A Microsoft Word zárolása egyszerűen feloldható termékkulccsal. Ha licencelt verziót vásárol, termékkulcsot kap. Ez a tulajdonjog igazolásaként szolgál, és lehetővé teszi a szoftver korlátozások nélküli használatát.
Az MS Word feloldása azonban nem mindig egyszerű. A jogosulatlan vagy hamisított kulcs használata jogi következményekkel járhat. Ez a szoftver korlátozott működését vagy tartós blokkolását eredményezheti.
A termékkulcs digitális aláírásként működik, amely igazolja, hogy az Ön Microsoft Word-példánya hiteles. Vásároljon hivatalos kiskereskedőktől vagy hivatalos viszonteladóktól az MS Office termékek licencelt verzióiért.
hogyan lehet megszabadulni az éltől
Útmutató lépésről lépésre a Microsoft támogatással való kapcsolatfelvételhez a Microsoft Word feloldása érdekében
Ha szeretné feloldani a Microsoft Word-dokumentumot, fontos lépés, hogy kapcsolatba lépjen a Microsoft ügyfélszolgálatával. A következőképpen teheti meg:
- Keresse fel a Microsoft hivatalos támogatási webhelyét egy böngészőn keresztül.
- Keresse meg a „Segítség kérése” lehetőséget, és kattintson rá.
- Válassza a „Microsoft Word” lehetőséget a termékek listájából.
- Írja le a problémát, vagy mondja azt, hogy segítségre van szüksége a Word-dokumentum feloldásához.
- Kövesse az utasításokat a Microsoft támogatással való kapcsolatfelvételhez – csevegés, e-mail vagy telefon.
Ne felejtse el készenlétben tartani a termékkulcsot és egyéb releváns információkat, mielőtt felveszi a kapcsolatot. Ez simábbá és gyorsabbá teszi a folyamatot. Amikor a Microsoft ügyfélszolgálatával beszél, legyen türelmes, és minden részletet pontosan adjon meg. Csapatuk célja, hogy segítsen a felhasználóknak műszaki problémákkal kapcsolatban, és elvezeti Önt a dokumentumok sikeres feloldásához.
Chris ban egy fontos projekten dolgozott Microsoft Word amikor a dokumentumát zárolták. Attól tartva, hogy nem tartja be a határidőt, felvette a kapcsolatot a Microsoft ügyfélszolgálatával. Megkönnyebbülésére gyorsan reagáltak, és eligazították a dokumentum zárolásának feloldásához és a nem mentett módosítások helyreállításához. Végül Chris projektjét sikerült megmenteni kiváló szolgáltatásaiknak köszönhetően.
Következtetés
Tekerje fel! A Microsoft Word blokkolásának feloldása – egyszerű. Ha elfelejtette a jelszavát, vagy véletlenül zárolta, többféleképpen is bejuthat.
- Első lehetőség: használja a Megnyitás és javítás funkciót. Kattintson a Fájl elemre, válassza a Megnyitás lehetőséget, válassza ki a blokkolt dokumentumot, majd kattintson a Megnyitás melletti nyílra. Válassza a Megnyitás és javítás lehetőséget, és hagyja, hogy a Microsoft elvégezze a dolgát.
- Ha ez nem működik, próbálkozzon harmadik féltől származó szoftverrel. Dokumentumok feloldására tervezték, és könnyen elérhető az interneten.
Jegyzet: csak akkor használja ezeket a módszereket, ha valóban szükséges. Egy másik személy fájljának engedély nélküli megnyitása súlyos jogi problémákhoz vezethet.
Hadd osszak meg veletek egy történetet. Néhány évvel ezelőtt, barátom Sára véletlenül bezárta az esszét – órák múlva esedékes! Keresgélt az interneten, és talált egy hasznos fórumtémát. Követte a tanácsot, és sikerült időben benyújtania.













