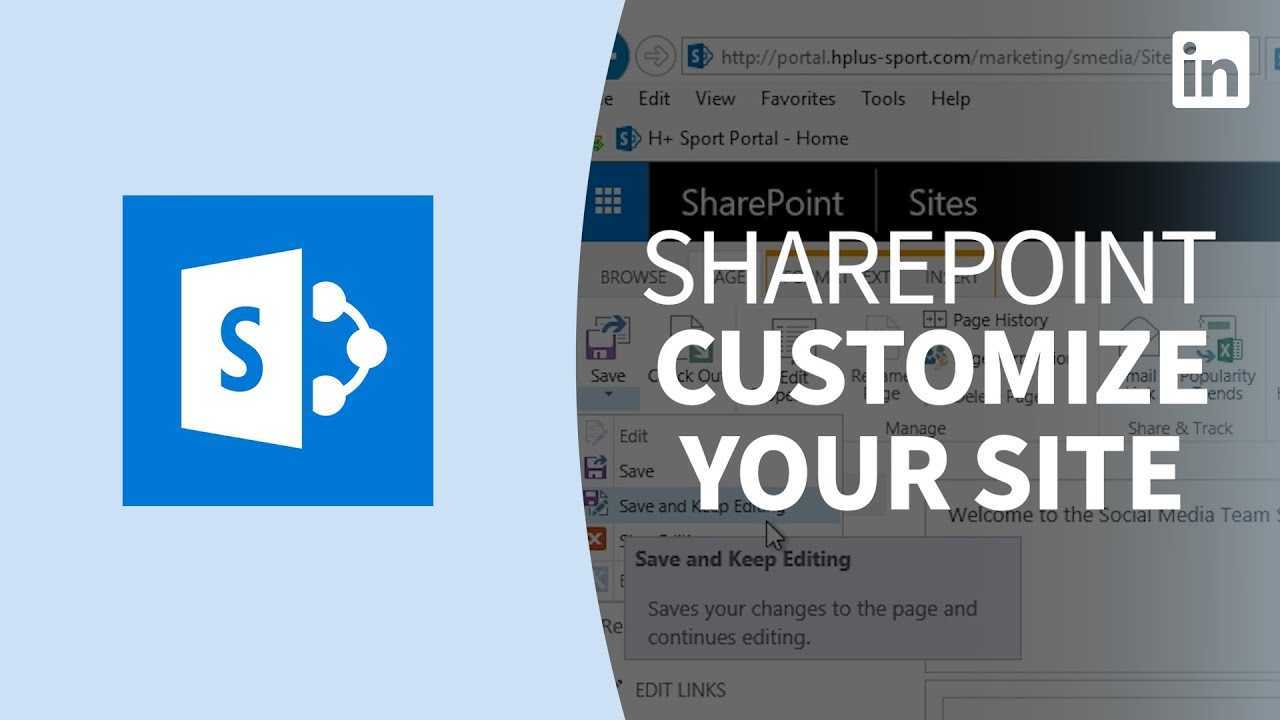
Bevezetés a SharePoint oldalelrendezés szerkesztésébe
A SharePoint-oldalelrendezés szerkesztése elengedhetetlen feladat, amely pontosságot és szakértelmet igényel. De ne aggódjon – ez egyszerűbb, mint az IKEA bútor összeszerelése. Itt van a 6 lépésből álló útmutató, amely segít a folyamaton .
- Nyissa meg a SharePoint tervezőeszközt.
- Kattintson a Fájl szerkesztése lehetőségre az Oldalelrendezés fájl eléréséhez.
- Szükség szerint adjon hozzá vagy távolítson el hálórészeket.
- Szabja testre elrendezését oszlopokkal, táblázatokkal és címkékkel.
- Mentse el, és kattintson a Bejelentkezés gombra a biztonság érdekében.
- Végül tegye közzé frissített oldalát.
A gyakorlás és a részletekre való odafigyelés segíti a folyamatot. Bármilyen változtatás előtt készítsen biztonsági másolatot az összes szükséges fájlról – ez biztosításként szolgál az adatvesztés vagy a hibák ellen.
Hozzon létre szemet gyönyörködtető oldalakat letisztult dizájnnal, testreszabott elemekkel és márkaspecifikus igényekkel. Kövesse ezeket a lépéseket, és kezdje el még ma!
A SharePoint oldalelrendezés szerkesztésének alapvető lépései
A SharePoint oldal elrendezésének szerkesztéséhez kövesse az alapvető lépéseket a megfelelő megközelítéssel. Az első lépés az oldalelrendezés elérése, majd az elrendezés módosítása az Ön igényei szerint. Végül a módosítások alkalmazásának biztosítása érdekében mentse azokat az oldalelrendezésbe. Ez a rész egyesével végigvezeti ezeket az alszakaszokat.
Az Oldalelrendezés elérése
Hozzáfér az oldalelrendezéshez a SharePointban? Csináljuk! Kovesd ezeket a lepeseket:
- Jelentkezzen be SharePoint-fiókjába.
- Keresse meg a szerkeszteni kívánt oldalt.
- Kattints a fogaskerek ikon a jobb felső sarokban, és válassza ki Oldal szerkesztése a legördülő menüből.
- Ha Szerkesztés módban van, kattintson a oldal fület a képernyő tetején található szalagról.
- Kattintson Szerkesztés az Oldalelrendezés részben. Válasszon új elrendezést, vagy szabjon testre egy meglévőt ezzel HTML, CSS és JS kódrészletek .
- Ha elégedett a változtatásokkal, nyomja meg a gombot Megment közzétenni őket.
Növelje még jobban a felhasználói élményt a webrészek módosításával és újak hozzáadásával. Készen állsz, hogy kipróbáld?
Az oldalelrendezés módosítása
Az oldalelrendezés hatékony módosításához az alábbi útmutató található:
- 1. lépés: Nyissa meg a webhely oldalát, és lépjen a beállításokhoz. Kattintson az 'Oldal szerkesztése' gombra.
- 2. lépés: Válassza az „Oldalelrendezés létrehozása” lehetőséget a menüből.
- 3. lépés: Válasszon előre meghatározott elrendezést a tervezéshez.
- 4. lépés: Használjon HTML/CSS-kódokat vagy SharePoint Designert a sablon szerkesztéséhez.
- 5. lépés: Tekintse meg a változtatások előnézetét a pontosság érdekében.
- 6. lépés: Tegye közzé a szerkesztett elrendezést az összes felhasználó számára.
A témához illő grafikákat vagy képeket adjon hozzá. Összefoglalva, ez a 6 lépés átalakítja webhelyét, és javítja annak funkcióit.
Érdekes tény: A Microsoft jelentése szerint világszerte több mint 190 millió aktív Office365-felhasználó van. Ez 16 millióval több, mint tavaly.
Készen áll a módosítások mentésére? Csak ne feledje, hogy először tegye keresztbe az ujjait, kopogtat a fán, és először feláldoz egy kecskét a SharePoint isteneinek!
Az oldalelrendezés módosításainak mentése
Fontos a SharePoint oldalelrendezés módosításainak mentése. Íme egy gyors útmutató, hogyan kell csinálni:
- Kattintson a Mentés gombra a tetején.
- Adjon nevet az új elrendezésnek a párbeszédpanelen.
- Kattintson az OK gombra a mentéshez.
A rendszergazdák mesteroldalsablonként is közzétehetik elrendezésüket . Mentés előtt tesztelje a testreszabásokat, hogy megbizonyosodjon arról, hogy működnek. Tekintse meg az elrendezés előnézetét a különböző böngészőkben, és kérjen visszajelzést más felhasználóktól.
Ha követi ezeket a lépéseket, biztosíthatja, hogy webhelye működőképes, felhasználóbarát és tetszetős maradjon. Készen áll a divatra? Kezdjük a fejlett oldalelrendezési technikákkal!
Speciális technikák a SharePoint oldalelrendezés szerkesztéséhez
A SharePoint-oldalelrendezés szerkesztésében szerzett készségeinek fejlesztéséhez meg kell tanulnia a haladó technikákat. A SharePoint-oldalelrendezés egyszerű módosításához ismernie kell a mesteroldalak módosításának technikáját. Ezzel együtt az oldal szerkezetének megváltoztatása javítja a SharePoint webdesign megértését. A webes részek testreszabása egy másik fontos szempont, amely nagyobb irányítást biztosít a tervezés felett, anélkül, hogy fejlesztőre kellene hagyatkoznia.
Word dokumentum keresés
Mesteroldalak módosítása
A mesteroldalak rendkívül fontosak a SharePoint-oldalelrendezések szempontjából. A következőképpen módosíthatja őket:
- Keresse meg a Tervezéskezelőt a Webhelybeállításokban.
- Válassza a „Mesteroldalak szerkesztése” lehetőséget, és válassza ki a módosítani kívánt oldalt.
- Használjon HTML- és CSS-kódolást a kívánt változtatások végrehajtásához.
Fontos megjegyezni, hogy minden, a mesteroldalra hivatkozott oldalt kihat a megjelenése. A következetesség tehát elengedhetetlen a márkaépítéshez és a felhasználói élményhez.
A szerkesztési folyamat optimalizálásához ismernie kell a HTML-t és a CSS-t. Érdemes olyan fejlesztővel is együttműködni, aki jól ismeri a kódolást.
A mesteroldalak módosítása bonyolult lehet, ezért vegye figyelembe az alábbi két tippet:
- Dokumentálja a módosításokat egy verziókezelő rendszerben, például a GitHubban a jövőbeni hivatkozás céljából, és szükség esetén állítsa vissza a korábbi változtatásokat.
- Tesztelje a módosított elrendezést különböző eszközökön és böngészőkön az éles üzembe helyezés előtt – ez segít felismerni a felhasználói élményt befolyásoló problémákat.
Összefoglalva, a SharePoint-oldalelrendezések szerkesztésének fejlett technikáinak elsajátításához különféle elemek ismerete szükséges, például a mesteroldalak módosítása. A megfelelő megközelítéssel és szakértelemmel nagyszerű eredményeket érhet el a márkaépítés és a felhasználói elkötelezettség terén. Készüljön fel tehát arra, hogy forradalmasítsa SharePoint-oldalelrendezését ezekkel a fejlett szerkesztési technikákkal!
Az oldal szerkezetének megváltoztatása
Módosítani szeretné SharePoint-oldalelrendezését? Íme egy 5 lépésből álló útmutató, amely megkönnyíti.
- Nyissa meg a Webhelyműveletek elemet, és válassza az Oldal szerkesztése lehetőséget.
- Mutasson az egérrel a módosítani kívánt területre, és válassza ki a legördülő nyilat.
- Válasszon az olyan lehetőségek közül, mint a Kijelző hozzáadása vagy a Törlés.
- A szakaszok átrendezéséhez használja a fogd és vidd funkciót. Ezután kattintson a Mentés gombra.
- Lépjen ki a szerkesztési módból a módosítások alkalmazásához.
Ne feledje, hogy a SharePoint csak bizonyos módosításokat engedélyez, hogy kompatibilisek legyenek a HTML kódszabványokkal. A speciális funkciók eléréséhez speciális kódolásra lehet szükség.
Profi tipp: A változtatások elvégzése előtt mindig készítsen biztonsági másolatot az eredeti oldalról. Tesztelje elrendezését több eszközön és képernyőméreten a jobb felhasználói élmény érdekében. Ezekkel a testreszabási tippekkel most remekül nézhet ki a webes részei!
hogyan lehet letiltani a Windows frissítést
Kijelzők testreszabása
A képernyőrészek testreszabása a SharePointban kulcsfontosságú ahhoz, hogy webhelye úgy nézzen ki és működjön, ahogyan szeretné. Kövesse ezt a négy egyszerű lépést a profi testreszabáshoz!
- Válassza ki a webrészt az oldalon.
- A legördülő menüben kattintson a „Kijelző szerkesztése” elemre.
- Igény szerint állítsa be a tulajdonságokat és a megjelenést.
- Mentse el a változtatásokat és frissítse az elrendezést.
A webrészek testreszabása számos előnnyel jár. Növeli a webhely teljesítményét, és esztétikusabb megjelenést kölcsönöz. Ezenkívül alapvető fontosságú, hogy az összes weboldalon ugyanaz a stílus legyen.
Ne hagyja ki a webelemek testreszabásával járó előnyöket. Vedd kézbe a felhasználói interakciót a webhellyel, és biztosítsd számukra a zökkenőmentes élményt – nagyobb forgalmat fogsz elérni, mint valaha!
Ügyeljen arra, hogy kihasználja ezeket a SharePoint bevált gyakorlatokat – munkatársai teljesen le lesznek nyűgözve.
A SharePoint oldalelrendezés szerkesztésének bevált gyakorlatai
Annak érdekében, hogy SharePoint-oldala vizuálisan tetszetős és felhasználóbarát legyen, ismernie kell a SharePoint-oldalelrendezés szerkesztésének bevált módszereit. A SharePoint-oldalelrendezés szerkesztésének bevált gyakorlatairól szóló szakaszból megtudhatja, hogyan javíthatja a szerkesztési folyamatot a tervezési elemek következetessége, az oldalelrendezés tesztelése és a verzióvezérlés használata. Ezek az alszakaszok megadják a SharePoint-oldalelrendezés hatékony szerkesztéséhez és karbantartásához szükséges információkat.
Konzisztencia a tervezési elemekben
Konzisztencia a tervezési elemekben kulcsfontosságú egy professzionális megjelenésű SharePoint-oldalhoz. Használat ugyanaz a betűtípus, színek és stílusok az egész oldalon. Teremt fejlécstílusok a címekhez és feliratokhoz az egységesség érdekében.
A képeknek hasonló stílusúnak kell lenniük , mint egy szegély vagy árnyék. Ahol lehetséges, használja ugyanazok az ikonok . Az igazítás is fontos. Győződjön meg arról, hogy minden szöveg- és képblokk rendesen sorakozik .
Profi tipp: Hozzon létre egy tervezési stílus útmutatót . Dokumentáljon minden tervezési elvet, betűtípust, színt és egyéb részletet. Használja új oldalak létrehozásához vagy a meglévők frissítéséhez. Ideje próbára tenni türelmét – kezdődhet az oldalelrendezés tesztelése!
Az oldalelrendezés tesztelése
A SharePoint-oldalelrendezés szerkesztése és tervezése pontosságot igényel . Ha végeztél, teszteld! Ellenőrizze a kijelzőt a különböző eszközökön, eltérő képernyőmérettel. Győződjön meg arról, hogy az összes tartalom megfelelően jelenik meg. Győződjön meg arról is, hogy a videók, fotók és linkek a tervek szerint működnek. Tartsa szemmel az oldalak betűtípusait és színeit.
Mielőtt nyilvánosságra hozná, vonjon be másokat a tesztelési folyamatba. Ez fontos; lehetnek olyan problémák, amelyeket nem vesz észre . Készítsen tartalék tervet arra az esetre, ha valami baj történne.
2007-ben a Microsoft felajánlotta a SharePoint Designert, hogy egyszerűbbé tegye a szerkesztést, mint a korábbi verziók. Ezekkel az eszközökkel az oldalak tervezése gyors és technikás. Ennek ellenére az alkotások tesztelése kötelező. Ne feledje, hogy a szerkesztés során elkövetett hibák olyanok, mint a mazsola a sütiben – senki sem akarja őket. Használja a verzióvezérlést a SharePoint-oldal elrendezésének ellenőrzéséhez.
Verzióvezérlés használata
Verzióvezérlés létfontosságú a SharePoint oldalelrendezés szerkesztéséhez. Nyomon követi a változásokat, és lehetővé teszi a csapatok számára, hogy szükség esetén visszaállítsák azokat. Így nincs több konfliktus vagy zűrzavar, ha több ember dolgozik ugyanazon az oldalon.
A verziókezelés előnyei? A jelenlegi és a korábbi verziók összehasonlítása – a hibák vagy hibák kiszűrése a közzététel előtt.
Ahhoz, hogy a legtöbbet hozza ki a verziókezelésből, minden verziót jelöljön meg egy leíró megjegyzéssel. Ez segít a szerkesztőknek megérteni, mi változott és miért.
A TechTarget azt mondja, A SharePoint Verzióelőzmények funkciója megkönnyíti a webhely rendszergazdáinak a változások nyomon követését.
Verzióvezérlés a SharePoint oldalelrendezés szerkesztésében segíti a csapatokat az együttműködés menedzselésében, és biztosítja, hogy minden változást nyomon kövessenek és megfelelően hajtsanak végre.
A SharePoint oldalelrendezés szerkesztésével kapcsolatos gyakori problémák elhárítása
Ezt a részt hoztuk létre a SharePoint oldalelrendezés szerkesztésével kapcsolatos gyakori problémák elhárításához, amelyekben hiányzó kijelzők vagy képek, oldalelrendezés nem megfelelően jelenik meg, valamint engedélyekkel kapcsolatos problémák. Fedezze fel az alszakaszokat, hogy gyorsan megtalálja az igényeinek megfelelő témát.
Hiányzó kijelzők vagy képek
A SharePoint-oldalelrendezések szerkesztésekor bosszantó lehet, ha webrészek vagy képek eltűnnek. Vannak módszerek a probléma megoldására!
- Ellenőrizze még egyszer, hogy az összes módosítást elmentette és közzétette.
- Ezenkívül ellenőrizze az Oldal szerkesztése módot is, hogy megtudja, nincsenek-e elrejtve vagy kicsinyített webrészek.
- Ha ezek a lépések nem működnek, tekintse át az oldal tartalmának engedélyeit és hozzáférési szintjeit. Előfordulhat, hogy bizonyos felhasználóknak nincs joguk egyes webrészek vagy képek megtekintéséhez. Ebben az esetben előfordulhat, hogy az adminisztrátornak több engedélyt kell adnia.
Profi tipp: Mentse el munkáját szerkesztés közben, hogy elkerülje a haladás elvesztését.
Ha a SharePoint helyesen tudná megjeleníteni a saját oldalait, akkor nem kellene hibaelhárítást végeznünk.
Az oldal elrendezése nem jelenik meg megfelelően
Problémák vannak az oldalelrendezéssel? Először ellenőrizze az egyéni CSS-stílusokat. Ezután ellenőrizze, hogy a HTML-ben nincsenek-e hibák vagy ütközések.
Nemrég telepített bővítmények vagy témák? Lehet a probléma. Elavult SharePoint verzió? Megjelenítési problémákat okozhat.
A Chrome ellenőrző eleme egy profi tipp. Használja a problémás stílusok és elemek azonosítására az oldalon.
Bárcsak az életjogosultságokkal kapcsolatos problémák olyan könnyen megoldhatók lennének, mint egy SharePoint-oldalelrendezés!
Office 365 termékkulcsok
Engedélyekkel kapcsolatos problémák
A SharePoint-oldalelrendezések szerkesztési folyamatban történő használatára vonatkozó engedély megszerzése komoly akadályt jelenthet. Ellenőrizze az engedélyszintet a SharePoint-hierarchiában. Győződjön meg arról, hogy rendelkezik a megfelelő jogosultsággal az oldal vagy webhely szerkesztéséhez.
Előfordulhat, hogy magasabb szintű rendszergazdával kell beszélnie a szükséges engedélyek vagy engedélyek megszerzéséhez. További betekintést nyújthatnak abba, hogy mit kell frissíteni.
Kutatási jelentések a Gartner és ZDNet állítsd azt a biztonsági kiadások elérik a 174 milliárd dollárt 2023-ra. Elengedhetetlen a megbízható hozzáférés-kezelési rendszerek bevezetése. Kövesse a folyamatot ezekkel a nagyszerű szerkesztési tippekkel!
Következtetés: Tippek a SharePoint oldalelrendezés hatékony szerkesztéséhez
A SharePoint-oldalelrendezések szerkesztése bonyolult feladat lehet, de megfelelő tanácsokkal gyerekjáték! Íme néhány szempont, amelyet figyelembe kell venni a SharePoint-oldalelrendezés finomhangolásakor:
- Ne komplikáld túl : Kerülje el a túl sok színt vagy grafikát, amelyek zavarossá tehetik az oldalt.
- Gondolj a közönségedre : A tartalomnak kell vezetnie a tervezési döntéseket. Mindig vegye figyelembe a végfelhasználót.
- Válassza az egyértelmű tipográfiát : Válasszon olvasható betűtípusokat és méreteket, amelyek illeszkednek a tervezéshez.
- Hagyja, hogy a szóköz segítsen : Meg tudja különböztetni a különböző tartalmakat, és nagyszerűen néz ki az oldalak között.
- Kapjon visszajelzést korán : Használjon tesztközönségeket vagy felhasználói tesztelési eszközöket, hogy véleményt kérjen, mielőtt a terv mellett dönt.
Fontos szempont az akadálymentesítés is ( WCAG ) szabványokat vegye figyelembe a digitális tartalom létrehozásakor.
Ne felejtse el végiggondolni, hogyan néz ki az oldal elrendezése a különböző eszközökön, ami a böngészők közötti kompatibilitás része.
Vicces tény: Tudta, hogy a SharePoint először 2001-ben jelent meg? (Forrás: Microsoft News Center.)
Gyakran Ismételt Kérdések
1. Hogyan szerkeszthetek egy SharePoint-oldalelrendezést?
SharePoint-oldalelrendezés szerkesztéséhez kattintson a fogaskerék ikonra az oldal jobb felső sarkában, és válassza az Oldal szerkesztése lehetőséget. Innen kattintson a Szerkesztés gombra az oldalelrendezés részben, és végezze el a kívánt módosításokat.
2. Testreszabhatom az oldal elrendezését a különböző eszközökhöz?
hogyan lehet letölteni a streamet
Igen, a SharePoint lehetővé teszi az oldalelrendezések testreszabását a különböző eszközökhöz. Külön oldalelrendezéseket hozhat létre asztali számítógépekhez, táblagépekhez és mobileszközökhöz, hogy minden eszközön a legjobb felhasználói élményt biztosítsa.
3. Hogyan adhatok hozzá új webrészeket egy oldalelrendezéshez?
Ha új kijelzőket szeretne hozzáadni egy SharePoint-oldalelrendezéshez, kattintson a szalag Beszúrás fülére, és válassza ki a kívánt kijelzőt. Ezután személyre szabhatja a kijelző beállításait és pozícióját az oldalelrendezésen.
4. Hogyan változtathatom meg a webrészek sorrendjét egy oldalelrendezésen?
A képernyőrészek sorrendjének megváltoztatásához egy SharePoint-oldalelrendezésen kattintson az Oldal fülre a szalagon, és válassza a Szerkesztés lehetőséget a módosítani kívánt kijelző zónájához. Ezután áthúzhatja a webrészeket a kívánt sorrendbe.
5. Mi az a mesteroldal a SharePointban?
A SharePoint mesteroldala egy sablon, amely meghatározza a webhely általános elrendezését és kialakítását. Olyan elemeket tartalmaz, mint a fejléc, lábléc és a navigációs menü. Az oldalelrendezések a mesteroldaltól származnak, lehetővé téve a konzisztens márkaépítést a webhely összes oldalán.
6. Használhatok egyéni CSS-t a SharePoint oldalelrendezések módosítására?
Igen, a SharePoint lehetővé teszi az egyéni CSS használatát az oldalelrendezések módosításához. Hivatkozhat külső CSS-fájlra, vagy beágyazhatja a CSS-t közvetlenül az oldalelrendezési fájlba.














