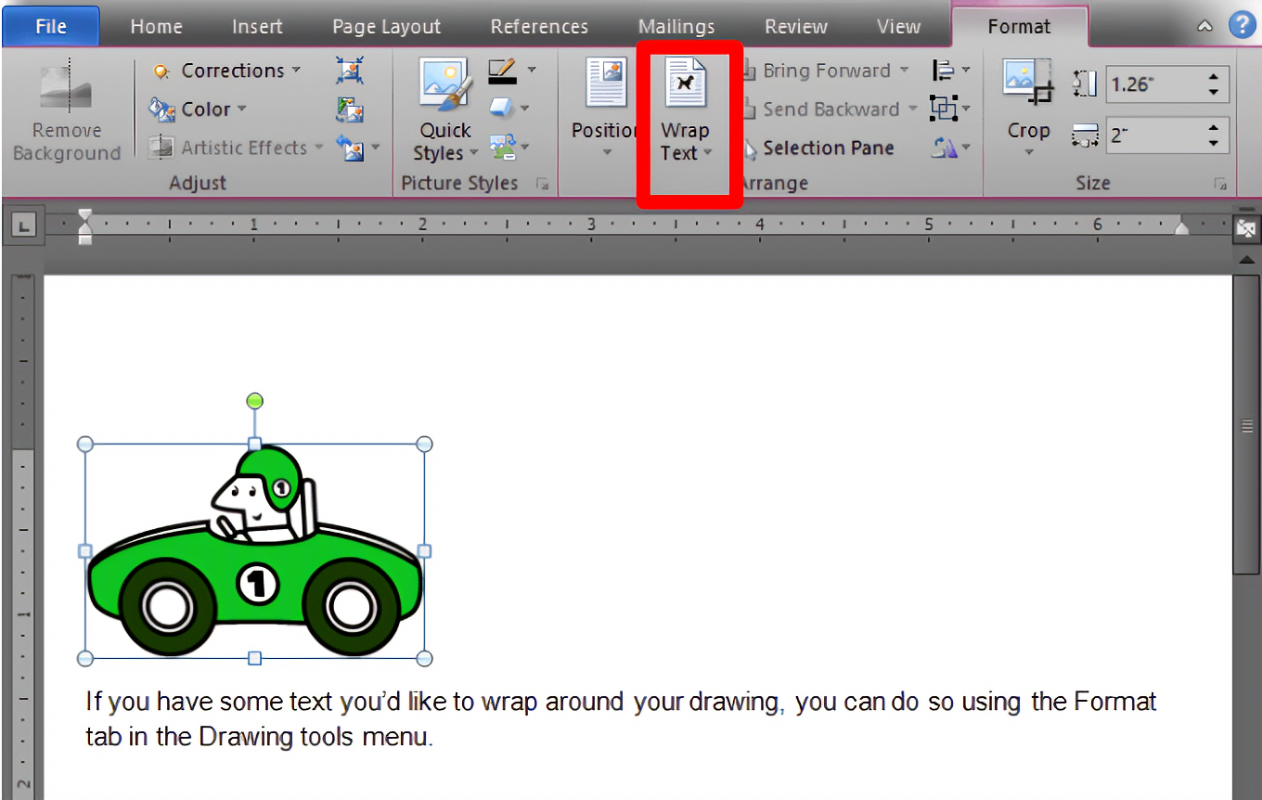
Fedezze fel a rajzolás művészetét a Microsoft Word programban! Egyszerű eszközökkel és technikákkal lenyűgöző látványt készíthet. Ismerjük meg a program eszközeit. Kínál formák, vonalak és színek . Kezdők és tapasztalt művészek is használhatják.
Importálhat képeket referenciaként munkáihoz. Ezenkívül módosíthatja az alakzatokat és a vonalakat. Átméretezés, forgatás és átformálás a rajzaidat, ahogy szeretnéd. Rétegesítse alkotásait a nagyobb mélység érdekében.
Hogyan lehet eltávolítani a jelszót a Windows 10-ből
Kísérletezzen az ecsetméretekkel. Használjon nagy ecsetet a merész vonásokhoz, vagy kicsiket a részletekhez. Fedezze fel a hatásokat és a textúrákat is. Próbálja ki a színátmeneteket, árnyékokat és mintákat. Oldja fel a bevonódás lehetőségét Szó – Kísérletezzen, és hagyja, hogy a kreativitás ragyogjon!
A Microsoft Word rajzolóeszközeinek áttekintése
A Microsoft Word sokoldalú rajzeszközt kínál, amely tökéletes mind a tapasztalt, mind a kezdő művészek számára. A képernyő tetején található rajzeszköztár formák, vonalak és színek tömbjét kínálja. Személyre szabott grafikákat készíthet az Ön igényeinek megfelelően.
A legjobb rész? Rétegezhet objektumokat. Ez azt jelenti, hogy az alakzatokat és a képeket tetszőleges sorrendbe rendezheti. Ezenkívül a formázási lehetőségek még érdekesebbé teszik a rajzokat. Beállíthatja a vonalvastagságot, hozzáadhat színátmenetes kitöltéseket, textúrákat és akár 3D effektusokat is.
Meglepően, A Microsoft Word rajzeszközei az 1980-as évekre nyúlnak vissza . Az évek során az eszközök fejlettebbek lettek. Mostantól a felhasználók számos összetett funkciót élvezhetnek – és a projekteket is egyszerűvé tehetik.
Útmutató lépésről lépésre a Microsoft Word programban való rajzoláshoz
A Microsoft Word programban való rajzolás nagyszerű módja annak, hogy karaktereket adjon a dokumentumokhoz. Ehhez kövesse a lépések lent:
- Indítsa el a programot.
- Válasszon egy alakzatot a Beszúrás lapon.
- A kurzorral kattintson rá, és húzza át.
- Szabja testre szöveggel vagy színekkel.
- Szabadkézi rajzoláshoz válassza a „Firka” lehetőséget a 2. lépésben.
- Mentse el a dokumentumot.
Továbbá fejlettebb rajzolási funkciók, mint pl különböző vastagságú és színű tollak, valamint 3D objektumok , elérhetők a Microsoft Word újabb verzióiban.
A gyakorlat teszi a mestert, ha Microsoft Word-re kell rajzolni. Tehát ne féljen felfedezni különféle eszközeit, és lenyűgöző látványelemeket készíthet dokumentumaihoz.
A rajzolási funkciók bevezetése a Microsoft Wordbe a felhasználói igényeknek és a technológia fejlődésének köszönhető. Ezek a funkciók célja, hogy áthidalják a szakadékot a kreativitás és a termelékenység között, lehetővé téve a felhasználók számára, hogy vizuálisan fejezzék ki ötleteiket kedvenc Word-környezetükben.
Tippek és trükkök a Microsoft Word programban való rajzoláshoz
A Microsoft Word programmal való rajzolás szórakoztató módja lehet dokumentumjátékának feljavításának! Rengeteg tipp és trükk található, hogy a legtöbbet hozhassa ki az „Alakzatok” és a „Rajz” funkciókból.
A vonalaktól és a téglalapoktól a tollakig és jelölőkig – testreszabhatja rajzait mérettel, színekkel, kitöltési effektusokkal stb.
Ezenkívül csoportosíthatja az alakzatokat, és pontosan igazíthatja őket a csiszolt megjelenés érdekében.
Ne hagyja ki a lehetőséget, hogy dokumentumait kreatív látványvilággal emelje ki. Próbáljon ki még ma rajzolni a Microsoft Word programmal, és adjon egyedi élt dokumentumainak!
Gyakori problémák és hibaelhárítás
Problémákba ütközik a Microsoft Word programozás során? Hideg. Megkaptuk a hátukat! Íme néhány gyakori probléma és gyorsjavítási tipp:
- A rajzeszközök láthatatlanok? Nézze meg a „Beszúrás” fület, és kattintson az „Alakzatok” elemre. Rengeteg formát és rajzolási lehetőséget találsz ott.
- Túl nehéz az alakzatok átméretezése vagy mozgatása? Jelölje ki az alakzatot, majd fogja meg az egyik sarokfogantyút, és húzza át. Egy alakzat áthelyezéséhez kattintson rá, és húzza a kívánt helyre.
- Eltűnt a rajzvászon? Ne aggódj! Lépjen a „Nézet” fülre, és ellenőrizze, hogy a „Megjelenítés” lehetőség ki van-e választva a „Rácsvonalak” alatt. Ez visszahozza a rajzvászont.
- A vonalak vagy formák nem kapcsolódnak megfelelően? Használja az „Igazítás” eszközt a „Formátum” lapon. Ez biztosítja, hogy vonalai és alakjai tökéletesen illeszkedjenek egymáshoz.
Ráadásul a Microsoft Word lehetővé teszi több alakzat csoportosítását. Csak jelölje ki mindegyiket (tartsa lenyomva a CTRL billentyűt), majd kattintson a jobb gombbal, és válassza a „Csoport” lehetőséget. Az alakzatok csoportosítása egyszerűbbé teszi a kezelésüket.
A rajzeszközök használatakor ne feledje, hogy a „Formátum” lapon beállíthatja az olyan tulajdonságokat, mint a szín, a vastagság, az átlátszóság és egyebek. Tehát használja ezeket a lehetőségeket, és rajzai még szebbek legyenek!
Következtetés
A Microsoft Word rajzolási funkciója rengeteg kreatív lehetőséget kínál. A különböző rajzeszközök és -beállítások használatával a felhasználók egyszerűen adhatnak vizuális elemeket dokumentumaikhoz. A képek jelölésétől az illusztrációk elkészítéséig a Word felhasználóbarát felületet kínál ezekhez a feladatokhoz.
Alakzatok, vonalak és szabadkézi rajzok könnyedén készíthetők. Ezenkívül a rajzok testreszabásához különböző vonalstílusok és -színek használhatók. Sőt, olyan fejlett funkciók is elérhetők, mint az objektumok csoportosítása, igazítása és elforgatása.
Ezenkívül a Word együttműködési lehetőségeket kínál projektek rajzolásához. Több ember dolgozhat ugyanazon a dokumentumon, ami lehetővé teszi a csapatmunkát és a visszajelzést. Ez kiváló professzionális beállításokhoz.
Ezenkívül a Microsoft Word integrálható más Office Suite-alkalmazásokkal. Grafikonok vagy grafikonok az Excelből importálhatók. A PowerPointban létrehozott látványelemek is beilleszthetők. Ez az integráció zökkenőmentes munkafolyamatot hoz létre.
Összességében a Wordre támaszkodva kibővíti a funkcionalitást, és segít a felhasználóknak professzionális látványelemek létrehozásában. A technológia folyamatosan fejlődik, és ezzel együtt a kreativitás lehetősége is.
szó törlése szakasztörés
Pablo Picasso, a neves művész ezt mondta: Minden gyerek művész. A probléma az, hogyan maradjunk művésznek, ha felnövünk . A Word segítségével mindenki könnyebben kifejezheti kreativitását. Picasso szavai arra emlékeztetnek, hogy a művészet nem ismer határokat, és az önkifejezés váratlan helyeken is megtalálható.














