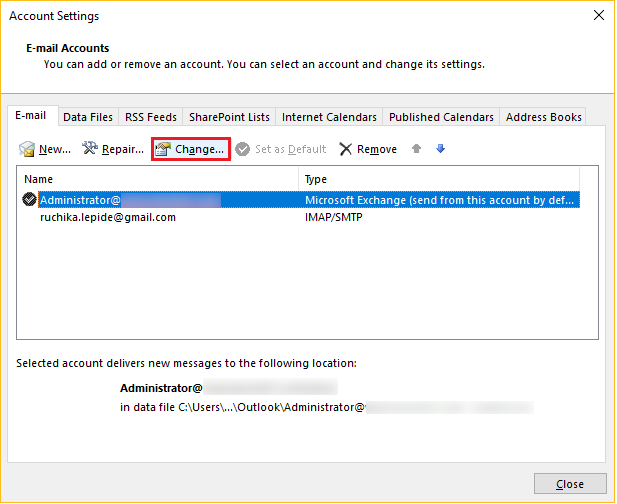
A Microsoft Exchange Server számos szervezet számára nélkülözhetetlen. Lehetővé teszi számukra az e-mailek, naptárak, névjegyek és egyéb együttműködési funkciók kezelését. A Microsoft Exchange Server megtalálása azonban bonyolult lehet, különösen az újabb felhasználók vagy az elavult Outlook-verziót használók számára. Így találhatja meg a kiszolgáló nevét az Outlook 2010 alkalmazásban.
- Indítsa el az Outlook programot, és kattintson 'Fájl' a képernyő bal felső sarkában.
- Kattints a 'Fiók beállítások' legördülő menüből, és válassza ki 'Fiók beállítások' újra.
- Megnyílik egy ablak az összes e-mail fiókjával.
- Jelölje ki a Microsoft Exchange Serverhez kapcsolódó e-mail fiókot.
- Kattintson 'Változás' a fiókok listája felett.
- Egy másik ablak jelenik meg az e-mail fiók további beállításaival.
- Keresse meg a Microsoft Exchange Server nevét a alatt „Szerverinformáció”. Általában úgy néz ki 'csereszerver.domain.com.'
- Ha több e-mail fiók is szerepel a listában, kattintson az Exchange Serverhez csatlakoztatott fiókot 'Változás.'
Ez az! A Microsoft Exchange Server nevének megtalálása az Outlook 2010 alkalmazásban egyszerű. Csak nyissa meg a Fiókinformáció oldalt, és ennek megfelelően módosítsa a Fiókbeállításokat. Érdekes tény: világszerte több mint 400 millió ember használja az Outlookot, így az egyik legnépszerűbb levelezőprogram.
A Microsoft Exchange Server megértése
A Microsoft Exchange Server jobb megértéséhez mélyedjen el a legfontosabb szempontjaiban. Ismerje meg a Microsoft Exchange Server áttekintését, és ismerje fel a megtalálásának fontosságát. Fedezze fel, hogy ezek az alszakaszok hogyan kínálnak megoldásokat a Microsoft Exchange Server megtalálásához, elősegítve a gördülékenyebb felhasználói élményt.
A Microsoft Exchange Server áttekintése
Microsoft Exchange Server – a vállalkozások által világszerte használt eszköz. Biztonságos és megbízható platformot biztosít az e-mailekhez, naptárhoz, névjegyekhez és feladatkezeléshez. Az intuitív felhasználói felület és a robusztus funkciók tökéletessé teszik a szervezeteken belüli zökkenőmentes kommunikációt.
- E-mailek kezelése egyszerűen: Az Exchange Server mappákat, szűrőket és keresési lehetőségeket biztosít az e-mailek kezeléséhez.
- Naptárak egyszerű megosztása: A felhasználók könnyedén megoszthatják naptárukat kollégáikkal, hogy megbeszéléseket és eseményeket ütemezzenek.
- Valós idejű együttműködés: Az Exchange Server megosztott postafiókokat kínál a valós idejű együttműködéshez.
- Mobil elérhetőség: Az Exchange ActiveSync lehetővé teszi az e-mailek, névjegyek és naptárak elérését mobileszközökön.
- Fokozott biztonság: Az Exchange Server tartalmaz adattitkosítást, levélszemétszűrőket és kártevő elleni védelmet.
- Skálázható és magas rendelkezésre állás: Méretezhető a növekvő vállalkozásokhoz és a magas rendelkezésre álláshoz szerverredundanciával.
Speciális funkciókkal is rendelkezik, mint például az egységes üzenetkezelés, az RBAC, a megfelelőségkezelés és az adatvesztés-megelőzés. A legújabb biztonsági javítások és teljesítményfejlesztések előnyeinek kihasználása érdekében rendszeresen frissítse Exchange Server kiszolgálóját!
hogyan lehet fejlécet törölni a wordben
A Microsoft Exchange Server megtalálásának fontossága
Fontos megtalálni Microsoft Exchange Server mivel létfontosságú a szervezeteken belüli zökkenőmentes kommunikációhoz és együttműködéshez. Lehetővé teszi az e-mailezést, a naptárat, a feladatkezelést és a névjegyszinkronizálást robusztus funkciókkal. Ez a szervermegoldás segít a vállalkozások hatékonyabb működésében, a termelékenység növelésében és az erőforrások jobb kezelésében.
A szerver fokozott biztonsági intézkedéseket kínál az adatok védelmére és az illetéktelen hozzáférés megakadályozására. A levelezőkörnyezet biztonságának megőrzése érdekében levélszemét- és rosszindulatú programok elleni szűrőkkel is rendelkezik. Ezenkívül adatmentési és helyreállítási lehetőségeket biztosít az adatvesztés kockázatának csökkentése érdekében.
Microsoft Exchange Server integrálható az Office 365-tel és az Outlookkal, hogy egységes élményt nyújtson minden platformon és eszközön. A szinkronizálási funkció naprakészen tartja az e-maileket, névjegyeket, naptárakat és feladatokat a különböző eszközökön.
Ezért a megfelelő megtalálása Microsoft Exchange Server elengedhetetlen a hatékony kommunikációs és együttműködési eszközökre vágyó vállalkozások számára.
A TechRadar.com ismertetője a következőn: Microsoft Exchange Server 2019 kijelenti, hogy jobb teljesítménye és felhasználói élménye miatt továbbra is népszerű választás.
Módszerek a Microsoft Exchange Server megkeresésére
A Microsoft Exchange Server megtalálásához használjon különböző módszereket, például az Outlook fiókbeállításait, a PowerShell-parancsokat és az Active Directory-t. Ezen alszakaszok mindegyike megoldást kínál a szerver hatékony helymeghatározására. Akár a felhasználóbarát felületet, akár a technikaibb megközelítést részesíti előnyben, ezek a módszerek különféle lehetőségeket kínálnak a Microsoft Exchange Server megtalálásához.
Az Outlook fiókbeállításainak használata
Behatárolni Microsoft Exchange Server , Az Outlook fiókbeállításai több lehetőség is van.
- Nyissa meg az Outlookot, kattintson a gombra 'Fájl' lapon válassza ki 'Fiók beállítások' és válogatni 'Szerverbeállítások' . Alatt 'Szerver' lapon megjelenik a Microsoft Exchange Server neve.
- Alternatív megoldásként Kezelőpanel elérhető a Microsoft Exchange Server beszerzéséhez. Keressen rá 'Levél' a Vezérlőpulton nyissa meg a Mail Setup ablakot, kattintson a gombra 'E-mail fiókok' gombot, és válassza ki az e-mail fiókot. A Microsoft Exchange Server neve a 'Szerver információ' szakasz.
- Ha továbbra is problémái vannak, forduljon a rendszergazdához segítségért!
PowerShell-parancsok használata
- PowerShell megnyitása: Indítsa el az alkalmazást.
- Csatlakozás Exchange Serverhez: Használja a |_+_| parancsot.
- Az Exchange Server Info lekérése: Végrehajtás |_+_| a részletekért.
- Ellenőrizze az Exchange szerver szerepköreit: Használja a |_+_|
- Adatbázis-elérhetőségi csoportok (DAG) keresése: Végrehajtás |_+_| információért a DAG-okról.
- Nyilvános mappa replikációjának ellenőrzése: Használja a |_+_| hogy ellenőrizze, hogy a replikáció engedélyezve van-e.
Ezek a lépések segítenek a PowerShell-parancsok használatában a Microsoft Exchange Server megkereséséhez.
Ezenkívül más parancsok és funkciók javíthatják az Exchange Server kezelését.
Profi tipp: Használjon álneveket az olyan parancsokhoz, mint a Connect-ExchangeServer, CES-nek rövidítve.
Az Active Directory használata
Az Exchange Server gyors megtalálásához használhatja a szervezett struktúrát Active Directory . Kovesd ezeket a lepeseket:
- Hozzáférés a Active Directory felhasználók és számítógépek konzol.
- Bontsa ki a tartomány csomópontját.
- Lépjen a „Microsoft Exchange” tárolóba.
- felfedezed Adminisztrációs csoportok és szerverek . Fedezze fel ezeket az objektumokat.
- Határozza meg a szükséges szervert.
Ez a módszer időt takarít meg, ezért ne hagyja ki. Használja ki az Active Directory képességeit, és gyorsan megtalálja a Microsoft Exchange Servert. Optimalizálja munkafolyamatát még ma ezzel a hatékony megközelítéssel.
Útmutató lépésről lépésre a Microsoft Exchange Server megtalálásához
A Microsoft Exchange Server hatékony megtalálása az Outlook fiókbeállításai, a PowerShell-parancsok és az Active Directory használatával. Minden alszakasz lépésről lépésre tartalmaz egy útmutatót a Microsoft Exchange Server helyének meghatározásához, így biztosítva a zavartalan folyamatot minden zavar és probléma nélkül.
1. módszer: Az Outlook fiókbeállításainak használata
Ez a módszer megtanítja, hogyan kell megtalálni a Microsoft Exchange Server segítségével Az Outlook fiókbeállításai . Kövesse ezeket a lépéseket, és gyorsan hozzáférhet Exchange-fiókjához.
- Indítsa el az Outlookot.
- Kattintson a Fájl fülre a bal felső sarokban. Válassza a Fiókbeállítások lehetőséget a legördülő menüből.
- Lépjen az E-mail fülre a Fiókbeállítások ablakban. Válassza ki Exchange e-mail fiókját. Az e-mail cím alatt a Microsoft Exchange Server neve látható.
Ezek a lépések egyszerű hozzáférést biztosítanak az Exchange-fiókjával kapcsolatos feladatokhoz szükséges információkhoz. Megjegyzés: A fiókbeállítások helye változhat az Outlook használt verziójától vagy a felület testreszabásától függően. Ha nehézségekbe ütközik, nézze meg a Microsoft hivatalos dokumentációját, vagy kérjen segítséget egy informatikustól.
A kollégámnak egyszer nehezen találta meg őket Microsoft Exchange Server az Outlook Fiókbeállításaiban. Néhány menüt átkutatva megtalálták. Találtak azonban egy egyszerűbb módot a szerver információinak gyors elérésére.
Ne feledje, hogy az Outlook fiókbeállításai csak egy módja annak, hogy megtalálja a Microsoft Exchange Server . Próbáljon ki más lehetőségeket is, ha szükséges!
A fiókbeállítások elérése az Outlookban
Az Outlook fiókbeállításainak eléréséhez tegye a következőket:
- Nyissa meg a Microsoft Outlookot.
- Kattintson a Fájl fülre a bal felső sarokban.
- Válassza a Fiókbeállítások lehetőséget a legördülő menüből.
Ezenkívül konfigurálhatja az e-mail beállításokat, beállíthatja az aláírásokat, kezelheti az automatikus válaszokat, valamint szinkronizálhatja a naptárat és a névjegyeket a fiókbeállításokkal.
Az Outlookkal való nagyszerű élmény érdekében próbálja ki az alábbi tippeket:
- Az Outlook rendszeres frissítése a legújabb szolgáltatások és biztonság érdekében.
- Rendszerezze beérkező leveleit mappák és szűrők segítségével a gyors keresés érdekében.
- A nagyobb biztonság érdekében engedélyezze a kéttényezős hitelesítést, ha különböző eszközökről ér el.
Ez biztonságos, zökkenőmentes felhasználói élményt teremt, és növeli a termelékenységet.
A kiszolgáló információinak megkeresése a fiókbeállításokban
Megtalálni a Microsoft Exchange Server a Fiókbeállítások részben bonyolult lehet. Az indításhoz nyissa meg az Outlookot, kattintson a Fájl fülre, majd kétszer válassza a Fiókbeállítások lehetőséget. Ebben az ablakban válassza ki az ellenőrizni kívánt fiókot. Kattintson a Módosítás gombra, és keresse meg a Kiszolgálóinformáció részt a kiszolgáló nevének megtekintéséhez.
További részletekért tekintse meg a Speciális lapot. Megtalálhatja a kapcsolódó beállításokat, például a bejövő és kimenő levelek szervereit. Görgessen lefelé, amíg el nem éri a Cached Exchange mód Kapcsolódás szakaszát.
Nemrég hallottam egy történetet valakiről, aki nem találta a szerver adatait. Követették a szokásos lépéseket, de nem találták. Megkérdezték az ügyfélszolgálatot, és rájöttek, hogy e-mailjüket áttelepítették egy másik szerverre anélkül, hogy tudnák! Ez a váratlan változás zavart és időveszteséget okozott.
2. módszer: PowerShell-parancsok használata
A Microsoft Exchange Server felfedezése egyszerű a PowerShell parancsokkal! Itt van, hogyan:
- Nyissa meg a PowerShellt a számítógépén.
- Írja be a Get-ExchangeServer parancsot, és nyomja meg az Enter billentyűt.
- Megjelenik a környezetében lévő összes Exchange-kiszolgáló lista.
- Az eredmények szűkítéséhez használja az -Identity vagy -Status parancsot.
- Az Exchange Server azonosítása után tegye meg a szükséges lépéseket.
A PowerShell-parancsok segítségével egyszerűen és problémamentesen megtalálhatja az Exchange Servert.
Vicces tény: A Microsoft jelentése szerint világszerte több mint 500 millió eszköz fut Windows 10 operációs rendszerrel!
hogyan lehet megakadályozni a csapatok felbukkanását
A PowerShell megnyitása a Windows-eszközön
Oldja fel a PowerShell erejét Windows-eszközén! Ez az alapvető eszköz lehetővé teszi, hogy megtalálja Microsoft Exchange Server és könnyedén kezelheti a feladatokat. Így kezdheti el:
- Nyomja meg a Windows billentyű + X billentyűt a billentyűzeten a Power User menü megnyitásához.
- Válassza a Windows PowerShell (Rendszergazda) lehetőséget a listából. Ezzel megnyílik a PowerShell rendszergazdai jogosultságokkal.
- Alternatív megoldásként keresse meg a PowerShell kifejezést a Start menüben. Kattintson a jobb gombbal a Windows PowerShellre, és válassza a Futtatás rendszergazdaként lehetőséget.
Most, hogy megnyitotta a PowerShellt, készen áll a keresésre Microsoft Exchange Server .
Fontos megjegyezni, hogy a PowerShell rendszergazdaként való futtatása megfelelő teljes jogosultságokkal konfigurálásához és kezeléséhez Microsoft Exchange Server .
Profi tipp: Mindig futtassa a PowerShellt rendszergazdai jogosultságokkal, hogy elkerülje a korlátozásokat a használat során Microsoft Exchange Server .
A megfelelő PowerShell-parancs futtatása
Egyszer volt, hol nem volt, Alex , ambiciózus IT szakember , kihívással kellett szembenéznie: megtalálni egy bizonyos Microsoft Exchange Server . Tudta, hogy a kulcs a használat PowerShell . Tehát a következő lépéseket követte:
- Nyisd ki PowerShell a számítógépén.
- Kapcsolodni Csere megfelelő paranccsal.
- Egy másik paranccsal gyűjthet információkat a szervernevekről, verziókról, szerepkörökről és egyebekről.
- Elemezze a kimenetet a kívánt szerver azonosításához.
Alex ügyelt minden parancs pontos bevitelére, és figyelt az esetleges hibákra vagy figyelmeztetésekre. A végén a helyes használata PowerShell lehetővé tette számára a szerver gyors és problémamentes megtalálását. Sikerei elismerést váltottak ki számára, és bizonyították a felhasználás hatékonyságát PowerShell ilyen feladatokra.
3. módszer: Az Active Directory használata
- Először indítsa el Active Directory felhasználók és számítógépek . Indítsa el a Start menüt, válassza a Felügyeleti eszközök, majd az Active Directory - felhasználók és számítógépek lehetőséget.
- Másodszor, keressen a címtárfában az Exchange Server megkereséséhez. Keresse meg a Microsoft Exchange tárolót, nyissa meg, és válassza ki a megfelelő szervezeti egységet (OU), amely tartalmazza a kiszolgálót.
- Harmadszor, tekintse meg a szerver tulajdonságait. Kattintson a jobb gombbal, és válassza ki Tulajdonságok a helyi menüből. A tulajdonságok ablakban lépjen a Attribútumszerkesztő lapon. Itt megtalálhatja a szerver nevét, megkülönböztető nevét és egyéb hasznos adatokat.
Az Active Directory használata a Microsoft Exchange Server felkutatására egy megbízható megközelítés, amely minden alkalommal pontos eredményeket ad. Ez egy nagyszerű módja annak, hogy időt takarítson meg, egyszerűsítse a folyamatot, és garantálja a zökkenőmentes kommunikációt a szervezetben. Cselekedj most!
Az Active Directory elérése a Windows-eszközön
Hozzá kell férnie az Active Directoryhoz Windows-eszközén? Könnyű – csak kövesse ezeket 3 lépés !
- Nyissa meg a Start menüt – kattintson a képernyő bal alsó sarkába.
- Active Directory-felhasználók és számítógépek keresése – írja be a keresősávba. A keresési eredmények a jobb oldalon jelennek meg.
- Indítsa el az Active Directory felhasználókat és számítógépeket – kattintson rá a keresési eredmények között.
Az Active Directory elérése számos funkcióhoz biztosít hozzáférést, például a felhasználók, csoportok, számítógépek és egyéb erőforrások kezeléséhez. Ráadásul bizonyos funkciókhoz csak adminisztrátor felhasználók férhetnek hozzá. Más Microsoft-technológiákkal, például a Windows Serverrel és az Azure-ral is használatos.
Tudta, hogy az Active Directoryt először a Microsoft vezette be 1999-ben? Gyorsan a hálózatkezelés szabványává vált, és ma már számos szervezet IT-infrastruktúrájának szerves része.
Navigáljon az Exchange Server információihoz az Active Directoryban
Az Exchange Server információinak megtalálása az Active Directoryban egyszerű. Itt van, hogyan:
- Jelentkezzen be számítógépére kiváltságos hitelesítő adataival.
- Nyissa meg az Active Directory felhasználók és számítógépek felügyeleti konzolját.
- A bal oldali ablaktáblában bontsa ki a tartományfát.
- Keresse meg a „Microsoft Exchange” tárolót.
- Bontsa ki a „Szervezet” tároló megkereséséhez.
- Az Exchange szerverekkel kapcsolatos összes információ a „Szervezet” tárolóban található.
Ne feledje, hogy a navigációs folyamat a beállítástól függően eltérő lehet. Ennek ellenére, ha követi ezeket a lépéseket, meg fogja találni a szükséges Exchange Server információkat.
A közelmúltban egy cégnek Microsoft Exchange-szerver problémája volt. Az informatikai csapatnak a lehető leghamarabb meg kellett találnia a szerver adatait. A fenti lépések alkalmazásával azonosították Exchange-szerverük pontos helyét az Active Directoryban, és a szerver ismét működőképessé vált. Ezzel a gyors navigációval sok időt takarítottak meg, és csökkentette a személyzet állásidejét.
Hibaelhárítási tippek
A Microsoft Exchange Server megtalálásával kapcsolatos problémák elhárításához tekintse meg az alábbi tippeket. Oldja meg a kiszolgáló megtalálása során felmerülő gyakori kihívásokat, majd folytassa az egyes módszerek hibaelhárítási lépéseivel. Gondoskodjon a Microsoft Exchange Server zökkenőmentesebb folyamatáról és sikeres azonosításáról.
Gyakori kihívások a Microsoft Exchange Server megtalálásakor
Microsoft Exchange Server keresése kemény lehet. Megkeresi a megfelelő szervert? Kihívást jelentő. Győződjön meg arról, hogy kompatibilis meglévő infrastruktúrájával? Még nehezebb. Helyesen konfigurálja? Ez egy teljesen más történet.
A szerver helyének meghatározása küldetés lehet. Számos verziót és telepítési módszert kell figyelembe venni. Ezenkívül meg kell felelnie bizonyos rendszerkövetelményeknek, például hardver-, operációs rendszer- és szoftverfüggőségeknek. Gyakran szükséges az alkatrészek frissítése vagy cseréje.
A szerver konfigurálása trükkös is. Ez megköveteli a részletekre való odafigyelést, valamint a dokumentáció és a legjobb gyakorlatok követését. Ellenkező esetben problémák merülhetnek fel.
Vesz Microsoft Exchange Server 2013 például. Ez a verzió olyan architektúrát és funkciókat vezetett be, amelyek újak voltak a rendszergazdák számára. Időre és erőforrásokra volt szükség a megértéshez és az alkalmazkodáshoz.
A megfelelő engedélyek és hozzáférés ellenőrzése
Az engedélyek és hozzáférések ellenőrzése elengedhetetlen a velük kapcsolatos problémák hibaelhárításához. Ellenőrizze még egyszer, hogy a felhasználók a megfelelő szerepkörrel és jogosultságokkal rendelkeznek-e. Ezenkívül ellenőrizze a fájl/mappa engedélyeit a parancssorral vagy a fájlkezelővel. Győződjön meg róla, hogy van Privs olvasása, írása és végrehajtása . Ezenkívül ellenőrizze az adatbázis-hozzáférést és a jogosultságokat. Ha szükséges, tekintse át a hálózati hozzáférés-szabályozást, például a felhasználói kapcsolatokat blokkoló tűzfalakat.
Az engedélyek hibaelhárítása bonyolult lehet az ütköző beállítások, felhasználói hibák vagy rendszerhibák miatt. Így a műszaki útmutatás vagy a dokumentáció segíthet. A lehetséges kiváltó okok ismerete szintén kulcsfontosságú. Ezek közé tartozhatnak a szoftverfrissítések, a biztonsági házirend-módosítások vagy a konfigurációmódosítások során bekövetkezett emberi hibák.
Egy nagy multinacionális vállalat hatalmas biztonsági rést tapasztalt szerverei helytelen hozzáférési engedélyei miatt. Ez súlyos adatvesztést és érzékeny ügyféladatok nyilvánosságra hozatalát eredményezte. A hasonló incidensek megelőzése érdekében a vállalatok prioritásként kezelik a megfelelő engedélyek és hozzáférés-szabályozás rendszeres ellenőrzését. Ez egy proaktív módszer az adatok védelmére és a költséges biztonsági megsértések elkerülésére.
A hálózati kapcsolat ellenőrzése
A hálózati kapcsolat ellenőrzése kulcsfontosságú a hálózati problémák hibaelhárításához. Segíthet azonosítani, ha az eszközök közötti kapcsolat rossz, vagy más problémák vannak. Az ellenőrzéshez kövesse három lépést:
- Ellenőrizze a fizikai kapcsolatokat. Győződjön meg arról, hogy minden kábel és csatlakozó be van dugva. Keresse meg a sérülés vagy kopás jeleit, és szükség esetén cserélje ki. Ez biztosítja a fizikai kapcsolat sértetlenségét.
- Tesztelje a hálózati beállításokat. Győződjön meg arról, hogy megfelelnek a hálózati rendszergazda vagy az internetszolgáltató által megadott specifikációknak. Ellenőrizze az IP-címet, az alhálózati maszkot, az alapértelmezett átjárót és a DNS-kiszolgáló beállításait.
- Ping teszt. A ping paranccsal tesztelheti a kapcsolatot az eszköze és egy másik hálózat között, vagy egy adott IP-címet. Nyisson meg egy parancssort, és írja be a ping [IP-cím] vagy a ping [hostname] parancsot. Ha sikeres válaszokat kap, akkor működik a hálózati kapcsolat.
Vegye figyelembe, hogy egyes szoftveres tűzfalak blokkolhatják az ICMP-kéréseket, még akkor is, ha a hálózat jól működik.
Rendszeresen ellenőrizze a hálózati kapcsolatot. Kövesse ezeket a lépéseket a hálózati problémák gyors diagnosztizálásához és kijavításához. Ez biztosítja a szolgáltatásokhoz és erőforrásokhoz való folyamatos hozzáférést. Ne hagyd ki! Vegye át az irányítást a hálózati hibaelhárításért a kapcsolat ellenőrzésével. A zökkenőmentes böngészés érdekében ez számít!
Hibaelhárítási lépések az egyes módszerekhez
Technikai problémákkal kell szembenéznie? Kövesse ezeket a lépéseket, és gyorsan megjavítsa!
- Találja ki a problémát. Elemezze a hibaüzeneteket és a rendszer viselkedését.
- Keress megoldásokat. Használjon online forrásokat, fórumokat vagy dokumentációt.
- Próbálkozzon az alapvető hibaelhárítással. Indítsa újra az eszközt, vagy törölje a gyorsítótárat.
- Ellenőrizze a csatlakozásokat és a beállításokat. Győződjön meg arról, hogy minden kábel be van dugva, és a konfigurációk megfelelőek.
- Tesztelje az alternatív lehetőségeket. Kísérletezzen a beállításokkal és módszerekkel a sikeres megoldás megtalálásához.
- Szükség esetén lépjen kapcsolatba a támogatással. Kérjen szakértői segítséget.
A hatékony hibaelhárítás érdekében ne feledje ezeket a lépéseket. Ne felejtse el betartani a megfelelő etikettet. Oldja meg a problémát komplikációk és késedelem nélkül. Cselekedj most! Ne hagyja, hogy a hibák megakadályozzák a zökkenőmentes működést.
talál egy szót egy dokumentumban
Problémák az Outlook fiókbeállítási módszerével kapcsolatban
Frusztráció léphet fel az Outlook fiókbeállítási módszerének használatakor. Íme néhány hibaelhárítási tipp a gyakori problémák megoldásához:
- Ellenőrizze még egyszer a felhasználónevet, jelszót és a szerver adatait. Ez megakadályozhatja, hogy az Outlook hozzáférjen egy fiókhoz.
- Győződjön meg arról, hogy az Outlook és az operációs rendszer is naprakész. A régi szoftververziók kompatibilitási problémákat okozhatnak.
- A tűzfalak és a vírusirtó programok megzavarhatják az e-mailt. Ideiglenesen tiltsa le őket, hátha segít.
- Tele postafiók vagy túllépte a tárhelykorlátot? Törölje az e-maileket vagy növelje a tárkapacitást.
- Ha az Outlook továbbra is összeomlik, próbálkozzon csökkentett móddal, vagy javítsa ki a telepítést.
Az e-mail szolgáltatók eltérő beállításokkal rendelkezhetnek az Outlook konfigurálásához. Útmutatásért olvassa el a dokumentációjukat.
Egy felhasználó szinkronizálási hibát észlelt új e-mail beállítása során. A megoldások kudarcot vallottak, ezért felvették a kapcsolatot az e-mail-szolgáltató ügyfélszolgálati csapatával. Egy ideiglenes szerverprobléma okozta a problémát – amint a szerver újra online volt, a probléma gyorsan megoldódott.
Legyen tájékozott és proaktív a fiókbeállításokkal kapcsolatos problémák megoldásában. Így zökkenőmentesen kommunikálhat levelezőprogramjával!
Problémák a PowerShell Commands módszerrel
A PowerShell-parancsok módszere bonyolult lehet. Az egyik probléma az, hogy a parancsok nem a várt módon futnak, ami frusztrációt okozhat. Ennek kijavításához ellenőrizze a szintaxist és a paramétereket, hogy vannak-e hibák. Ezenkívül győződjön meg arról, hogy a megfelelő engedélyek vannak beállítva.
Egy másik szempont, amelyet figyelembe kell venni, a végrehajtási politika. Ha problémái vannak a PowerShell-parancsok futtatásával, ellenőrizze, hogy a házirend lehetővé teszi-e ezt. A korlátozott házirend megakadályozhatja a parancsok végrehajtását; beállításához használja a Set-ExecutionPolicy parancsmagot.
Az is hasznos, ha megnézi a PowerShell kimeneti és hibaüzeneteit. Ezek megmondhatják, hogy mi történt, és hol kell a hibaelhárítást összpontosítani. Ezen üzenetek alapos tanulmányozásával azonosíthatja és kijavíthatja a problémát.
címek nyomtatása a borítékokra
Hadd osszam meg egy személyes tapasztalatomat. Problémám volt egy PowerShell paranccsal, amely folyamatosan meghiúsult hibaüzenet nélkül. A rendszernaplók és az eseménynézők áttekintése után inkompatibilitást találtam a PowerShell verziója és a parancs által igényelt modul között. Mindkettő frissítése megoldotta a problémát.
Az Active Directory módszerrel kapcsolatos problémák
Az Active Directory módszer hatékony módja a felhasználói fiókok és hálózati erőforrások kezelésének. De mint minden rendszernek, ennek is megvannak a maga problémái. Itt megvizsgálunk néhány tipikus problémát, amelyek az Active Directory módszerrel kapcsolatban merülhetnek fel.
A felhasználók szinkronizálási problémákat tapasztalhatnak az Active Directory és más rendszerek között. Ez eltéréseket okozhat a felhasználói adatokban, és csökkenti az erőforrásokhoz való hozzáférést. Ennek megoldásához tekintse át a szinkronizálási beállításokat, és ellenőrizze, hogy megfelelően vannak-e konfigurálva.
Az engedélyek kezelése egy másik kihívás az Active Directory módszerrel. Nehéz lehet a megfelelő hozzáférési szinteket megadni a különböző felhasználóknak vagy csoportoknak. Ha engedélyekkel kapcsolatos problémák merülnek fel, ellenőrizze még egyszer az engedélybeállításokat, és gondolja át a szerepalapú hozzáférés-szabályozás használatát a jobb szervezés érdekében.
A teljesítményproblémák az Active Directory módszer használatakor is felléphetnek. A lassú válaszidő és az erőforrásokhoz való hozzáférés késése valóban ronthatja a termelékenységet. A teljesítmény növelése érdekében optimalizálja a szerver hardvert, tekintse át a hálózati beállításokat, és használjon gyorsítótárazási mechanizmusokat.
Profi tipp: Tartsa szemmel az Active Directory rendszer állapotát, és maradjon naprakész a legújabb javításokkal és frissítésekkel. Ez sok problémát megállíthat, mielőtt bekövetkezne.
Következtetés
A tiédet keresi Microsoft Exchange Server ? Íme, mit kell tennie.
- A kiszolgáló nevéhez forduljon informatikai részlegéhez vagy e-mail rendszergazdájához.
- Ha ez nem működik, próbálja ki az Outlook automatikus felfedezés funkcióját. Ez segít konfigurálni Exchange-fiókját, és felfedheti a kiszolgáló nevét.
- Használja a Microsoft Remote Connectivity Analyzer eszközét az Exchange kiszolgálóval való kapcsolat tesztelésére.
Az automatikus felfedezés engedélyezése az Outlook 2010-ben:
- Nyissa meg az Outlookot, és lépjen a következőre Fájl > Fiókbeállítások > Fiókbeállítások > válassza ki Exchange-fiókját > Módosítás > További beállítások > Kapcsolat lap > jelölje be a „Csatlakozás a Microsoft Exchange szolgáltatáshoz HTTP használatával” lehetőséget. & menj „Proxybeállítások cseréje” .
- A szerver címének láthatónak kell lennie.
Az RCA használatához:
- Látogatás testconnectivity.microsoft.com .
- Válaszd ki a „Office 365” lap .
- Kattintson 'Outlook Autodiscover' & írd be az email címed.
- Az RCA teszteli a kapcsolatot, és eredményeket szolgáltat – amelyek tartalmazhatják a szerver nevét.
Hozd ki magadból a legtöbbet Microsoft Exchange Server . Forduljon informatikai részlegéhez, vagy használja az Autodiscover & RCA-t, hogy könnyedén kapcsolatban maradjon.
További források
A Microsoft Exchange Server megtalálása érdekében további erőforrásokat válogattunk össze az Ön számára. Ebben a részben a Microsoft támogatási dokumentumokra mutató hivatkozásokat talál, amelyek értékes útmutatást és hibaelhárítási tippeket kínálnak. Ezenkívül bemutatjuk az Exchange Server támogatásával foglalkozó ajánlott online közösségeket, ahol segítséget kérhet, és kapcsolatba léphet a többi szakemberrel.
Hivatkozások a Microsoft támogatási dokumentumaihoz
A Microsoft támogatási dokumentumok tartalmazzák lépésről lépésre útmutatók hogy segítse a felhasználókat termékeik telepítésében és beállításában. Ezek az útmutatók átfogóak és könnyen követhetők, így a telepítési folyamat zökkenőmentes.
A dokumentumok megoldásokat is kínálnak a felhasználók által esetlegesen felmerülő gyakori problémákra, valamint tippeket is kínálnak optimalizálja a termék teljesítményét . A haladóbb felhasználók számára hibaelhárítási útmutatók komplex problémák megoldásában állnak rendelkezésre.
Ráadásul, közösségi fórumokon gyakran említik a támogató dokumentumokban. Itt a felhasználók segítséget kaphatnak a többi rajongótól. Az ezeken a fórumokon való részvétel nagyszerű módja annak, hogy több tudáshoz jusson hozzá, és betekintést nyerjen olyan konkrét kérdésekbe, amelyekre a dokumentumok esetleg nem térnek ki.
Ha a legtöbbet szeretné kihozni ezekből az erőforrásokból, forduljon hozzájuk, ha nehézségei vannak a Microsoft termékekkel kapcsolatban. Ez segít a problémák gyors megoldásában és időt takarít meg. Ezenkívül a közösségi fórumokon való részvétel értékes tanulási lehetőségeket kínálhat.
Ne felejtse el felfedezni a támogatási dokumentumokat és a kapcsolódó közösségeket, ha problémákba ütközik egy Microsoft-termékkel kapcsolatban. Ezek az erőforrások arra szolgálnak, hogy segítsenek Önnek és javítsák az általános élményt.
Javasolt online közösségek az Exchange Server támogatásához
Az online közösségek elengedhetetlenek az Exchange Serverrel kapcsolatos lekérdezési segítséghez. Itt a felhasználók tudást szerezhetnek, és elháríthatják a problémákat. Tekintse meg ezeket a népszerűeket:
- Microsoft Tech Community – szakértőknek, megoldásoknak és információknak az Exchange Serverrel kapcsolatban.
- Reddit /r/exchangeserver – aktív subreddit beszélgetésekhez, tippekhez és segítséghez.
- Spiceworks közösség – informatikusok számára Exchange Server tanácsadás.
- MCPMag.com fórum – felhasználóbarát fórum Exchange Server rendszergazdák számára.
- TechNet fórumok – A Microsoft hivatalos technikai támogatási platformja az Exchange Server számára.
A problémamegoldáson kívül ezek a közösségek rengeteg erőforrást kínálnak, például cikkeket, oktatóanyagokat, bevált gyakorlatokat és álláslehetőségeket. Az újoncoknak a részvétel előtt el kell olvasniuk az irányelveket és az etikettet. Tartsa tiszteletben mások véleményét és járuljon hozzá pozitívan.
Profi tipp: Csatlakozzon a beszélgetésekhez, és ossza meg szakértelmét. Az ezekben az online közösségekben fennálló kapcsolatok nagyszerű hálózatépítéshez és karrierlehetőségekhez vezethetnek.














