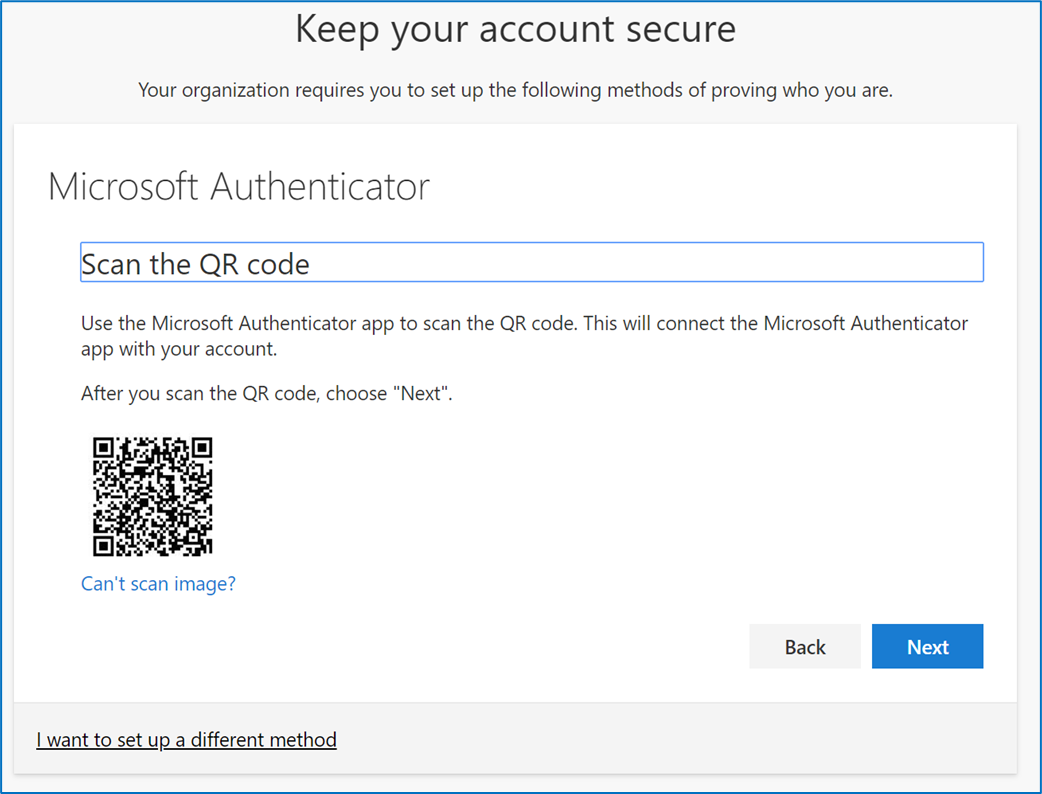
A Microsoft Authenticator egy praktikus eszköz, amely extra biztonságot nyújt online fiókjai számára. QR-kódokat tud generálni, amelyeket hitelesítésre használnak. Nézzük meg, hogyan lehet QR-kódot generálni a Microsoft Authenticator számára, és hogyan kell használni.
QR-kód beszerzése:
közvetlen befizetési munkanap
- Töltse le és telepítse a Microsoft Authenticator programot mobileszközére.
- Nyissa meg az alkalmazást, és végezze el a beállítási folyamatot.
- Olvassa be a QR-kódot az eszköz kamerájával.
Az alkalmazáson belül további QR-kódokat is létrehozhat. Lépjen a „Fiók hozzáadása” elemre, és kövesse a lépéseket. Az alkalmazás egyedi QR-kódot készít.
Amikor bejelentkezik a Microsoft Authenticatort támogató webhelyekre vagy szolgáltatásokra, meg kell adnia jelszavát és egy ellenőrző kódot az alkalmazásból. Nyissa meg a Microsoft Authenticator programot, és válassza ki a fiókot. Egy 6 számjegyű kódot fog mutatni, amelyet be kell írni.
Tipp: A QR-kód generálása a Microsoft Authenticatorhoz nem jelenti azt, hogy minden fiókhoz kéttényezős hitelesítés tartozik. A Microsoft Authenticator használatához minden fiókot külön kell konfigurálnia.
Mi az a Microsoft Authenticator?
A Microsoft Authenticator biztonságosabbá teszi online fiókjait – egyedi kóddal az ellenőrzéshez. Töltse le és telepítse eszközére, majd kapcsolja össze a védeni kívánt fiókokkal. Nincs más dolgod, mint beolvasni a QR-kódot! Másodpercekbe telik. Ezenkívül a biometrikus módszerek, például az ujjlenyomatok és az arcfelismerés támogatottak. Ne felejtsen el biztonsági másolatot készíteni, ha elsődleges eszköze elveszik vagy ellopják. Alternatív ellenőrzési lehetőségként SMS-ben vagy e-mailben is kaphat kódokat.
Miért érdemes QR-kódokat használni a Microsoft Authenticatorral?
A QR-kódok egyre népszerűbbek a hitelesítéshez. Microsoft Authenticator nem kivétel. Biztonságos személyazonosság-ellenőrzést kínál a QR-kód beolvasásával. Nincs szükség hagyományos jelszavakra! Ez javítja a biztonságot, időt és erőfeszítést takarít meg, és zökkenőmentes felhasználói élményt biztosít minden eszközön.
Hozd ki belőle a legtöbbet:
- Legyen jó kamerája a QR-kódok beolvasásához.
- Tartsa biztonságban eszközét.
- Frissítse az operációs rendszert és a Hitelesítő alkalmazást a legújabb biztonsági javításokért.
- Engedélyezze a biztonsági mentési lehetőségeket arra az esetre, ha eszköze elveszne vagy megsérülne.
Ezzel a felhasználók a legtöbbet hozzák ki a QR-kódok használatából Microsoft Authenticator . Biztonság és kényelem garantált!
Útmutató lépésről lépésre a QR-kód generálásához a Microsoft Authenticatorhoz
QR-kód generálása a következőhöz Microsoft Authenticator egyszerű. Egyszerűen kövesse az alábbi lépéseket, hogy beállítsa eszközén:
- Telepítse az alkalmazást az App Store vagy a Google Play Áruházból. A telepítés után nyissa meg.
- Koppintson a Fiók hozzáadása elemre, és válassza a Munkahelyi vagy iskolai fiók vagy a Személyes fiók lehetőséget.
- Helyezze eszköze kameráját a megjelenített QR-kód fölé. Az alkalmazás automatikusan felismeri és új fiókként adja hozzá.
A fokozott biztonság érdekében használjon biometrikus hitelesítést, például ujjlenyomat- vagy arcfelismerést. Rendszeresen frissítse az alkalmazásverziókat, hogy kihasználja a biztonsági javításokat és fejlesztéseket. Engedélyezze a biztonsági mentési és helyreállítási beállításokat is arra az esetre, ha eszköze elveszne . Biztosítsa a helyreállítási kódot, és tartsa biztonságos helyen. Ezek az intézkedések megvédhetik a személyes adatokat, és kényelmesebbé tehetik a hitelesítési folyamatokat.
QR-kód beolvasása a Microsoft Authenticator segítségével
QR-kódok beolvasása a Microsoft Authenticator egyszerű és biztonságos! Csak kövesse az alábbi lépéseket:
- Nyissa meg az alkalmazást az eszközén.
- Érintse meg a + gombot fiók hozzáadásához.
- Válassza a QR-kód beolvasása lehetőséget.
- Helyezze a kamerát a QR-kód fölé, ügyelve arra, hogy az látható legyen.
- Az alkalmazás észleli és beolvassa a kódot.
- A szkennelés után a fiók hozzáadásra kerül.
Ne feledje, hogy a QR-kód beolvasása további biztonsági réteget ad hozzá kéttényezős hitelesítés és időalapú egyszeri jelszavak (TOTP-k) . Ez egy kényelmes módja annak, hogy több fiókot is elérjen a különböző szolgáltatásokon.
Érdekes tény: A Microsoft Authenticatort világszerte több mint 50 millióan töltötték le 2020 decemberében a TechCrunch szerint. Ma ez az egyik legnépszerűbb hitelesítő alkalmazás!
Hibaelhárítási tippek és gyakori problémák
- Győződjön meg róla, hogy a legújabb Microsoft Authenticator verzió a készülékén.
- Ellenőrizze, hogy a QR-kód tiszta és jól megvilágított-e beolvasáskor.
- Ellenőrizze, hogy valami nem blokkolja-e vagy tükrözi-e a QR-kód beolvasását.
- Indítsa újra és nyissa meg Microsoft Authenticator ha még mindig nem ismerik fel.
- Ha továbbra is probléma, törölje és telepítse újra.
Ezek a tippek segíthetnek a QR-kódok generálásakor vagy szkennelésekor felmerülő gyakori problémák megoldásában Microsoft Authenticator . További egyedi problémák vagy technikai nehézségek esetén vegye fel a kapcsolatot Microsoft támogatás .
Az előzmények azt mutatják, hogy a felhasználók kompatibilitási problémákkal szembesültek az eszközök és rendszerek között. A frissítésekkel és fejlesztésekkel azonban ezek a problémák megoldódtak, így a felhasználók világszerte jobb élményt nyújtottak.
Következtetés
Összefoglalva, Microsoft Authenticator extra biztonságot nyújt kéttényezős hitelesítés . Egy speciális QR-kódot állít elő, amelyet az alkalmazásnak be kell olvasnia. A szkennelés után megnyithatja fiókjait anélkül, hogy sok jelszóra emlékeznie kellene.
Továbbá, amikor telepíti Microsoft Authenticator új eszközön vagy új QR-kód elkészítése esetén elengedhetetlen a csatlakoztatott szolgáltatás vagy szoftver utasításainak betartása. Ez zökkenőmentes folyamatot biztosít, és csökkenti a problémákat.
minta levélpapír
Továbbá, Microsoft Authenticator nem az egyetlen alkalmazás, amely képes QR-kódok beolvasására. Vannak más hitelesítő alkalmazások, amelyek hasonló funkciókat kínálnak. Mindazonáltal, Microsoft Authenticator más Microsoft szolgáltatásokkal való kapcsolata és felhasználóbarát kialakítása miatt tűnik ki.
Meg kell jegyezni, hogy ezek az adatok a Microsoft webhelyéről származnak, amely részletes utasításokat tartalmaz a QR-kódok létrehozására és beolvasására. Microsoft Authenticator .














