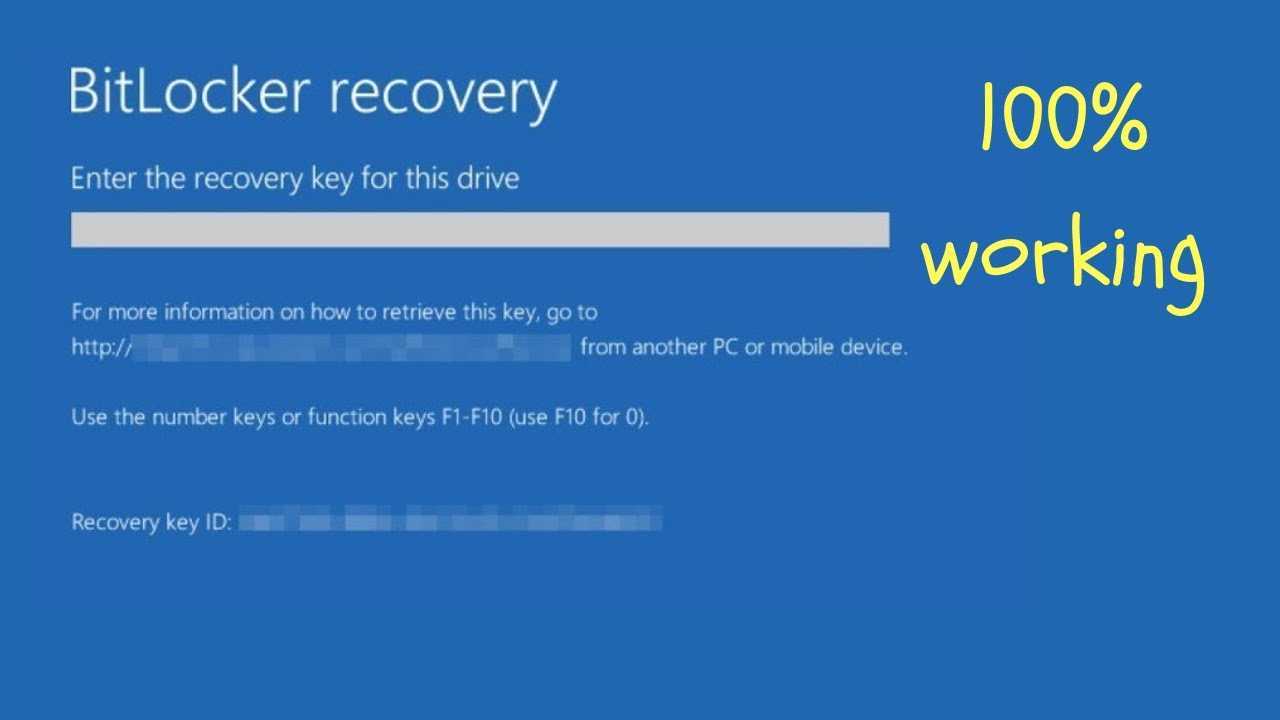
A BitLocker egy nagyszerű Windows-funkció, amely titkosítja az adatait, hogy megvédje azokat az illetéktelen hozzáféréstől. De mi van, ha elfelejti a helyreállítási kulcsot? Ne izgulj! Ebből a cikkből megtudhatja, hogyan szerezheti be a BitLocker helyreállítási kulcsot Microsoft-fiókjából.
Amikor bekapcsolja a BitLockert egy Windows-eszközön, a rendszer kéri, hogy mentse el a helyreállítási kulcsot. Ez a kulcs védelmet nyújt, ha elfelejti jelszavát, vagy bármilyen probléma adódik a számítógépével. Ha összekapcsolja Microsoft-fiókját a BitLockerrel, bármikor könnyedén hozzáférhet a helyreállítási kulcshoz, amikor szüksége van rá.
A következőképpen keresheti meg a BitLocker helyreállítási kulcsot a Microsoft-fiókjában:
- Jelentkezzen be Microsoft-fiókjába ugyanazokkal a hitelesítő adatokkal, amelyeket a Windows-eszközéhez használ.
- Nyissa meg a fiókbeállítások Eszközbiztonság oldalát.
- Keresse meg a BitLocker helyreállítási kulcsok részt, vagy keresse meg a BitLocker kifejezést a beállítások között.
- Ha megtalálja a megfelelő részt, megtekintheti és kezelheti az összes BitLocker helyreállítási kulcsát a Microsoft-fiókjához csatlakoztatott minden egyes eszközhöz.
Profi tipp: Fontos, hogy rendszeresen készítsen biztonsági másolatot a BitLocker helyreállítási kulcsáról, és több helyen tárolja, például egy külső merevlemezen vagy egy felhőalapú tárolási szolgáltatásban. Így még akkor is megtalálhatja a szükséges információkat, ha elveszíti a hozzáférést Microsoft-fiókjához.
Ha követi ezeket a lépéseket, és gondoskodik arról, hogy a BitLocker helyreállítási kulcsának biztonsági másolata legyen, akkor használhatja ezt a funkciót anélkül, hogy aggódnia kellene a titkosított adataihoz való hozzáférés elvesztése miatt. Ha emlékezik ezekre a lépésekre, időt és energiát takarít meg, amikor le kell szereznie a helyreállítási kulcsot Microsoft-fiókjából.
Mi az a BitLocker helyreállítási kulcs?
A BitLocker helyreállítási kulcs fontos része A Microsoft titkosítási funkciója . Ez egy biztonsági mentési lehetőség, amely segít visszaszerezni a titkosított adatokhoz való hozzáférést, ha az eredeti hitelesítő adatok elvesznek vagy elfelejtik. Ez a kulcs biztosítja, hogy az értékes információk elérhetőek maradjanak nehéz helyzetekben is.
A BitLocker használatakor a felhasználó egy speciális helyreállítási kulcsot kap. Ez a kulcs egyedülálló, és lehetővé teszi a titkosított meghajtók vagy fájlok feloldását. Olyan, mint egy pótkulcs egy autóhoz – bármikor szükség lehet rá, de megnyugvást hoz, ha megvan.
a billentyűzetem le van zárva és nem tudok beírni semmit
A BitLocker helyreállítási kulcs megtalálásához Microsoft fiók , tegye a következő lépéseket:
- Jelentkezzen be a Microsoft-fiókba érvényes hitelesítő adatokkal.
- Nyissa meg a BitLocker helyreállítási kulcs oldalát a fiókbeállításokban.
- Tekintse meg és másolja az eszközök helyreállítási kulcsait.
Erősen ajánlott a BitLocker helyreállítási kulcs feltöltése Microsoft-fiókjába. Így akkor is hozzáférhet hozzájuk online, ha a fizikai másolatok hiányoznak vagy sérültek. Ne kockáztassa meg, hogy elveszíti a hozzáférést a fontos dokumentumokhoz – használja ki ezt a hasznos funkciót!
Miért van szüksége a BitLocker helyreállítási kulcsra?
A BitLocker helyreállítási kulcs kulcsfontosságú a titkosított adatok eléréséhez, ha elfelejti jelszavát vagy hardverproblémát tapasztal. Ez egy biztosíték, így visszakaphatja a hozzáférést a fájlokhoz, és biztonságban tarthatja azokat.
Amikor beállítja a BitLockert, a rendszer egy helyreállítási kulcsot készít. A tiédben van tárolva Microsoft fiók vagy Active Directory Domain Services (AD DS) . Ez egy védelmi réteg, mivel a kulcs össze van kapcsolva az Ön fiókjával.
A BitLocker helyreállítási kulcs beszerzése Microsoft-fiókjából:
- Jelentkezzen be Microsoft-fiókjába érvényes adatokkal.
- Nyissa meg az Eszköz részletei oldalt a Biztonság részben.
- Keresse meg az eszközt, és válassza a BitLocker kezelése lehetőséget.
- Kattintson a BitLocker kulcsok beszerzése vagy a Helyreállítási kulcs másolása elemre a kulcs eléréséhez.
Nagyon fontos a helyreállítási kulcs védelme. Ha valaki megkapja, feloldhatja a fiókjához társított összes titkosított meghajtót. Ezért készítsen biztonsági másolatot a kulcsról a készüléktől távoli helyen.
Profi tipp: A helyreállítási kulcs nyomtatott vagy írott változatát tartsa biztonságos helyen, például zárt fiókban vagy széfben. Még ha nem is tud hozzáférni Microsoft-fiókjához, vagy problémái vannak az online hozzáféréssel, akkor is használhatja a helyreállítási kulcsot, ha szükséges.
A BitLocker helyreállítási kulcs lekérésének lépései Microsoft-fiókjából
Létfontosságú, hogy megvédjük adatainkat a mai digitális világban. A BitLocker helyreállítási kulcs lekérése a Microsoft-fiókból nagyon hasznos lehet, ha elveszíti a hozzáférést a fontos fájlokhoz. Íme egy lépésről lépésre útmutató:
- Nyissa meg a Microsoft webhelyét, és jelentkezzen be e-mail címével és jelszavával.
- Nyissa meg fiókja „Eszközök” oldalát.
- Keresse meg azt az eszközt, amelyen engedélyezte a BitLocker titkosítást.
- Válassza ki, és kattintson a „BitLocker kezelése” gombra. Meg kell jelennie a kapcsolódó kulcsnak.
Tartsa a kulcsot biztonságosan és hozzáférhető helyen. A BitLockert a Microsoft 2006-ban vezette be a Windows Vista operációs rendszerében. Kiválóan alkalmas az érzékeny információk biztonságban tartására. Használja ezt a funkciót, amikor csak szükséges!
Hogyan találhatja meg egyszerűen a BitLocker helyreállítási kulcsot a Microsoft-fiókjában
A BitLocker helyreállítási kulcs megkeresése a Microsoft-fiókjában egyszerű. Itt van, hogyan:
- Belépés: Lépjen a Microsoft-fiók bejelentkezési oldalára, és adja meg e-mail címét és jelszavát.
- Hozzáférés a biztonsági beállításokhoz: Kattintson a profilképére vagy a kezdőbetűkre a képernyő jobb felső sarkában. A legördülő menüből válassza a Fiókbeállítások vagy a Biztonság lehetőséget.
- Keresse meg a BitLocker helyreállítási kulcsait: A biztonsági beállításoknál görgessen lefelé, amíg meg nem találja a BitLocker helyreállítási kulcsok részt. Kattintson erre a szakaszra.
- Ellenőrzés: A Microsoft további ellenőrzési lépéseket kérhet annak biztosítására, hogy Ön jogosult legyen a kulcsok megtekintéséhez és visszaállításához. Kövesse a képernyőn megjelenő utasításokat.
- A kulcs lekérése: Miután ellenőrizte személyazonosságát, hozzáférhet a BitLocker helyreállítási kulcsaihoz. Jegyezze fel őket későbbi hivatkozás vagy felhasználás céljából.
Fontos, hogy a BitLocker helyreállítási kulcsairól offline biztonsági másolatot készítsen biztonságos helyen. Így, ha elveszíti a hozzáférést Microsoft-fiókjához, továbbra is visszaállíthatja a titkosított adatokat.
Még 2014-ben egy számítógép-biztonsági elemző felfedezett egy módszert az elveszett BitLocker helyreállítási kulcsok lekérésére a Microsoft-fiókokból fejlett titkosítási algoritmusok segítségével. Ez a felfedezés javította a biztonsági intézkedéseket, és leegyszerűsítette a helyreállítási folyamatot a felhasználók számára világszerte.
Mostantól egyszerű és biztonságos megtalálni a BitLocker helyreállítási kulcsot a Microsoft-fiókjában. Kövesse a fenti lépéseket, és győződjön meg arról, hogy értékes adatai mindig védettek.
A BitLocker-kulcs Microsoft-fiókjába való feltöltésének előnyei
Feltöltés alatt BitLocker kulcs a tiédhez Microsoft fiók jár hozzá néhány jutalom. Először is egy extra biztonsági réteg a helyreállítási kulcs biztonságos online helyen történő tárolásával egészül ki. Ez azt jelenti, hogy ha elveszíti hozzáférését eszközéhez, akkor is könnyedén visszakaphatja adatait.
Másodszor, ha kulcsát a Microsoft-fiókjában tárolja, az rendkívül egyszerűvé teszi a hozzáférést. Nem kell fizikai másolatot cipelnie, és nem kell egy adott eszközön lennie. Csak internet kapcsolatra van szükséged!
Végül ez az egyszerű művelet nyugalmat ad. Ha elfelejti vagy eltéveszti a helyreállítási kulcsot, gyorsan lekérheti fiókjából. Ezenkívül elkerülheti a drága adatvesztési és helyreállítási szolgáltatásokat. A létfontosságú információk megőrzése még soha nem volt ilyen egyszerű.
János nemrég ő is tapasztalta ezt a funkciót. Utazás közben elvesztette a laptopját, és vele együtt a helyreállítási kulcsot is. Szerencsére feltöltötte a BitLocker kulcsot a Microsoft-fiókjába, ami lehetővé tette számára, hogy távolról, adatkockázat nélkül feloldja a készülék zárolását.
Akkor minek várni? Használja ki ezt a hasznos funkciót még ma, és szerezze be extra biztonság és hozzáférés a tiédhez BitLocker által védett eszközök .
Következtetés
Összefoglalva, a BitLocker helyreállítási kulcs beszerzése a Microsoft-fiókból egy egyszerű folyamat, amely garantálja az adatok biztonságát. Kövesse az ebben a cikkben található lépéseket a kulcs gyors és egyszerű eléréséhez és későbbi tárolásához.
Extra megjegyzésként a további kényelem érdekében a BitLocker helyreállítási kulcsát is feltöltheti Microsoft-fiókjába. Így a kulcsot bármely, az internethez csatlakoztatott eszközről elérheti.
Profi tipp: Annak érdekében, hogy a BitLocker helyreállítási kulcsa biztonságban maradjon, tárolja biztonságos helyen, például jelszókezelőben vagy USB-meghajtóban. Ezzel megakadályozza a fontos adatok esetleges elvesztését vagy jogosulatlan hozzáférését.














